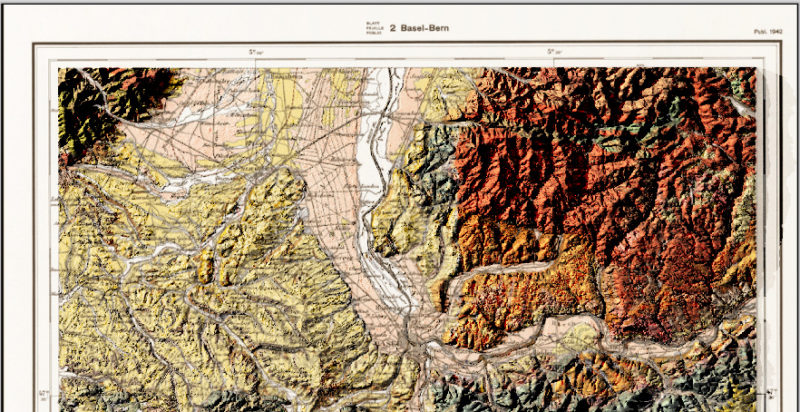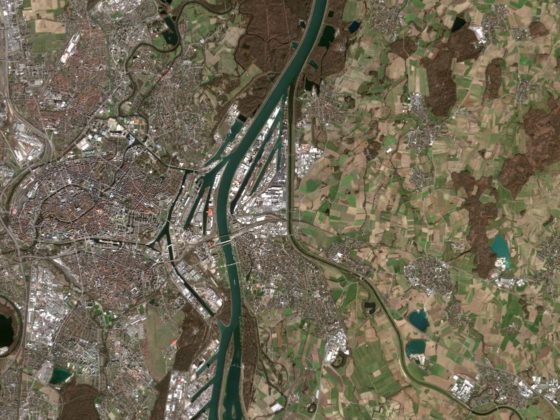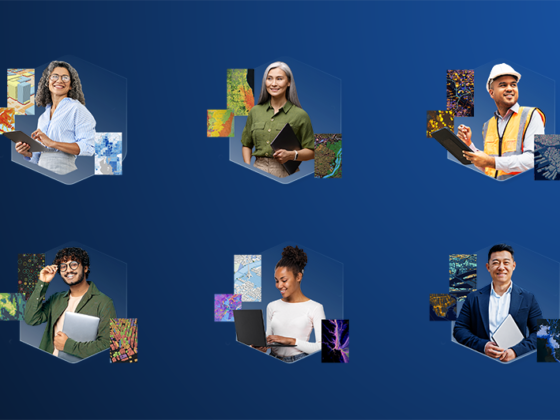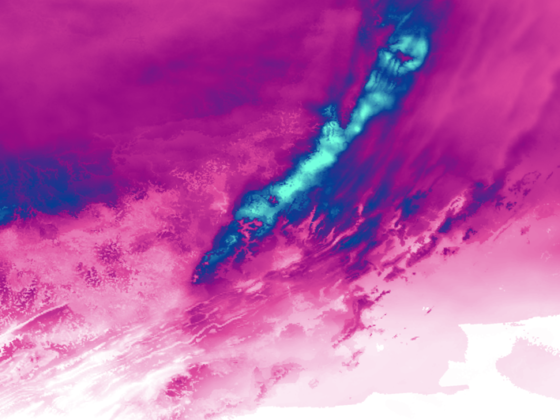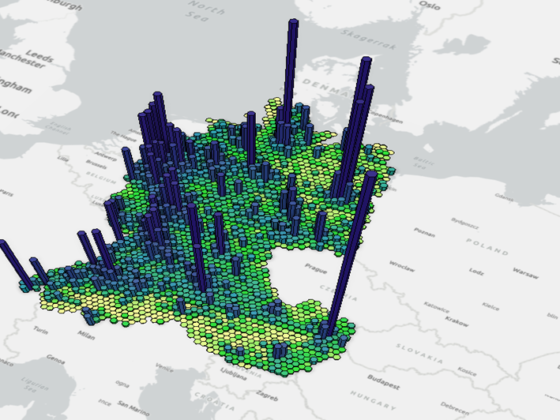Wie können Sie aus alten, gescannten topographischen Karten echte Hingucker-Karten mit 3D-Effekt und Schatten entstehen lassen? In ArcGIS Pro erhalten Sie den neuen Look in nur wenigen Schritten.
Zuallererst benötigen wir eine visuell ansprechende topographische Karte. Sehr schöne aus der Schweiz können Sie über „openswiss.data“ herunterladen. Für diesen Blogartikel wurde die topographische Karte „Basel-Bern“ verwendet.

Sollte die ausgewählte Karte noch nicht georeferenziert sein, ist dies der erste Schritt in ArcGIS Pro. Ein Videotutorial dazu finden Sie hier.
Teil 1: Höhendaten
Zuerst werden zwei separate Polygone gezogen (Katalog > Database > Rechtsklick > Neu > Feature Class):
Ein Polygon, welches das komplette Kartenblatt mit Rand einschließt, ein zweites Polygon für den Kartenausschnitt selbst.
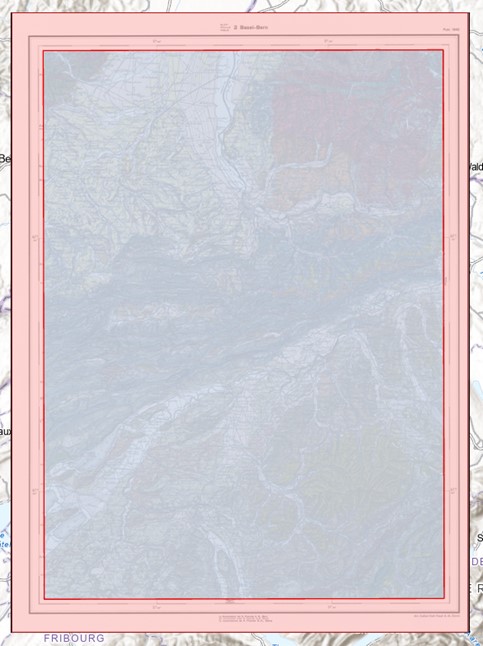
Anschließend wird aus dem Living Atlas der Layer „Terrain“ hinzugefügt.
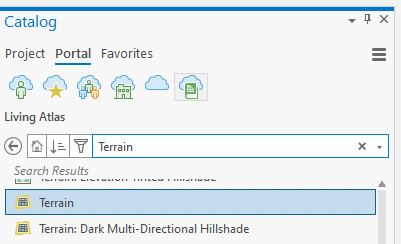
Das Terrain wird jetzt auf das Kartenblatt zugeschnitten: Rechtsklick auf Terrain > Data > Export Raster.
Die Clipping-Geometrie muss dabei auf das Polygon des Kartenblattes eingestellt werden, Outpurformat ist TIFF. Die Rastergröße ist so hoch wie möglich eingestellt, nämlich auf 4999×4999 (Limit des Services ist 5000).

Dieses zugeschnittene digitale Höhenmodell (DEM) wird jetzt in einem weiteren Rasterlayer auf die Größe des Kartenausschnitts zugeschnitten, dazu Geoprocessing > Clip Raster.

Sie erhalten dabei zwei DEMs: das eine über das komplette Kartenblatt, das andere nur über den Kartenausschnitt.

Für den speziellen 3D-Look soll der Schatten des DEMs aus der Karte in den Randbereich des Kartenblatts übergehen. Wie bekommen wir diesen Effekt hin?
Dazu soll der Kartenrand den niedrigsten Wert des DEMs innerhalb des Kartenausschnitts annehmen. Dieser Wert ist im Inhaltsbereich als niedrigster Höhenwert des Layers zu finden, in diesem Fall 200 Meter.
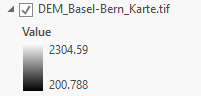
Nun geben Sie über Geoprocessing > Raster Calculator folgende Formel an:
Con(IsNull(„DEM_Kartenausschnitt“), 200, „DEM_Kartenausschnitt“)
Der Wert 200 ist mit dem entsprechend niedrigsten Wert des zugeschnittenen DEMs zu ersetzen. In den Environment-Einstellungen muss zusätzlich der Extent auf das Kartenblatt eingestellt werden.
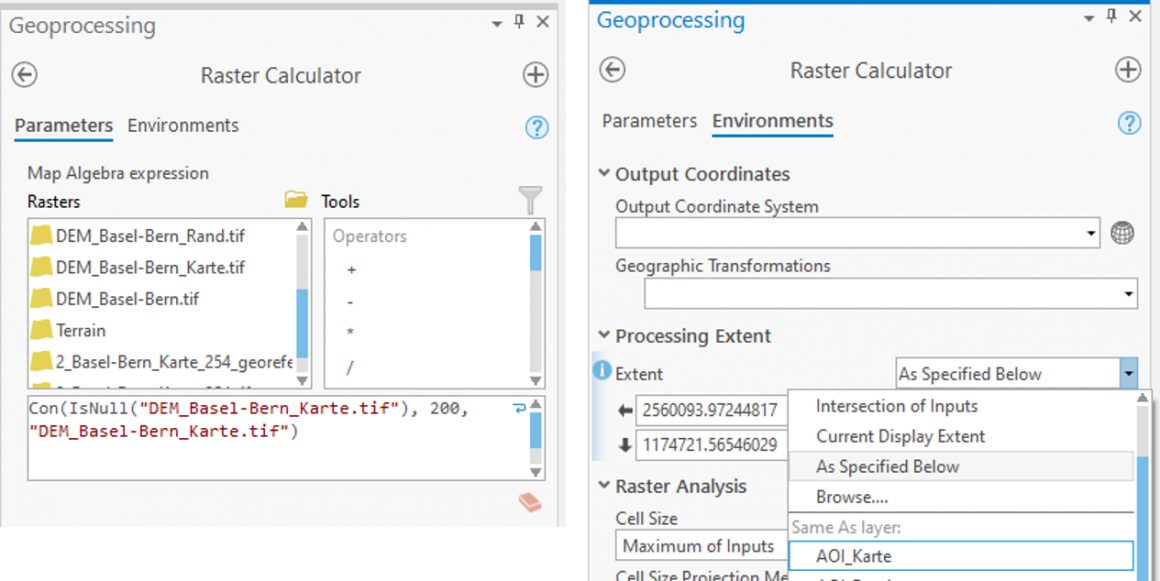
Sie erhalten einen Layer mit Höheninformationen innerhalb des Kartenausschnitts und veränderten Pixelwerten des Kartenrandes, angepasst an die niedrigste Höhe des DEMs.
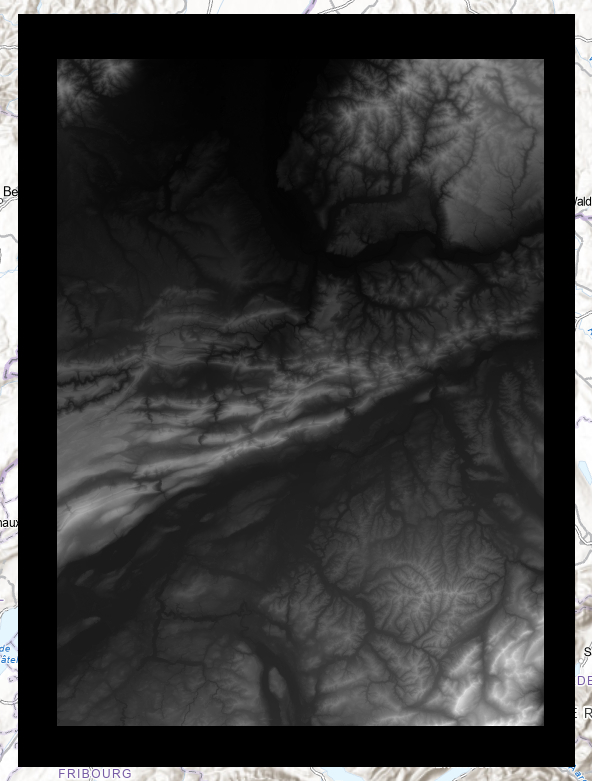
Teil 2: Schattierung
Nun folgt der eigentliche und spannende Part: die topographische Karte bekommt ihren 3D-Touch.
Mit dem Tool Hillshade (über Geoporcessing > 3D Analyst oder Spatial Analyst) können Schatten über das DEM hinweg in den Kartenrand modelliert werden. Sollte die entsprechende Lizenz nicht vorhanden sein, so kann die Rasterfunktion Hillshade verwendet werden (hierbei wird allerdings nur der Schatten auf dem DEM berechnet, nicht über den Kartenrand hinweg).
Als Input dient das zuletzt erstellte DEM mit niedrigster Höheninformation im Kartenrand. Das Tool wird dreimal ausgeführt, mit leicht veränderten Sonnenstandwinkeln (Schattenwurf 1: Azimuth = 320, Altitude= 45, Z Faktor =3; Schattenwurf 2: Azimuth = 290, Altitude= 35, Z Faktor=4; Schattenwurf 3: Azimuth = 45, Altitude= 65, Z Faktor=2). Das Häkchen bei „Model shadows“ muss unbedingt gesetzt sein. Natürlich können Sie auch mehr oder weniger als drei Schattenlayer erstellen.
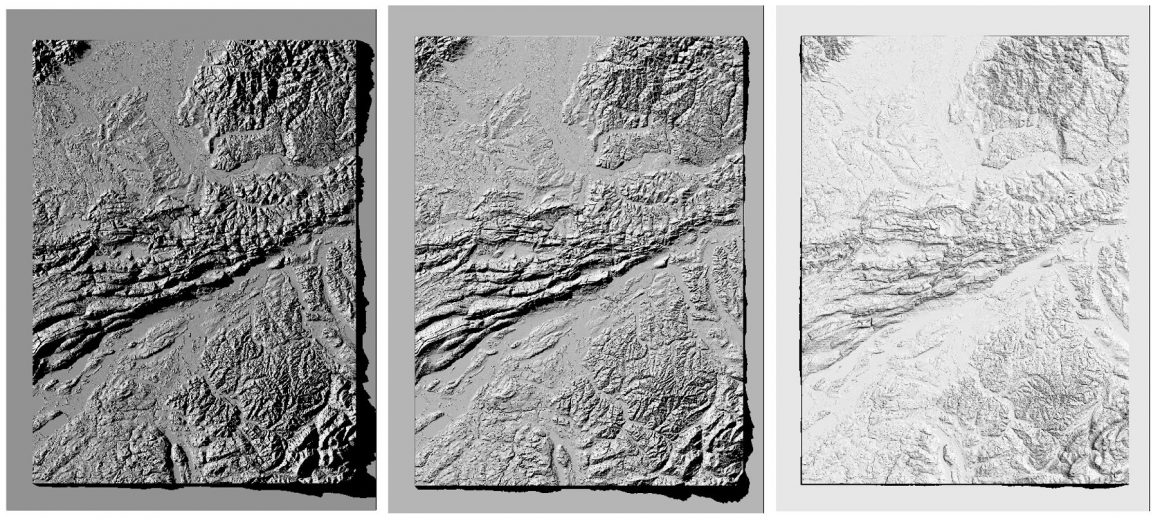
Die Farbskala sollte noch, je nach Farbtemperatur, der topographischen Karte angepasst werden; beispielsweise wärmeres Farbschema von schwarz zu hellorange.
Für die perfekte Schattierung der topographischen Karte wird für jeden der drei Schattenlayer die Layer-Blend-Methode „Overlay“ aktiviert: Appearance Tab > Layer Blend > Overlay.
Das Ergebnis ist eine plastische topographische Karte, die aus unterschiedlichen Sonneneinfallswinkeln beleuchtet wird.
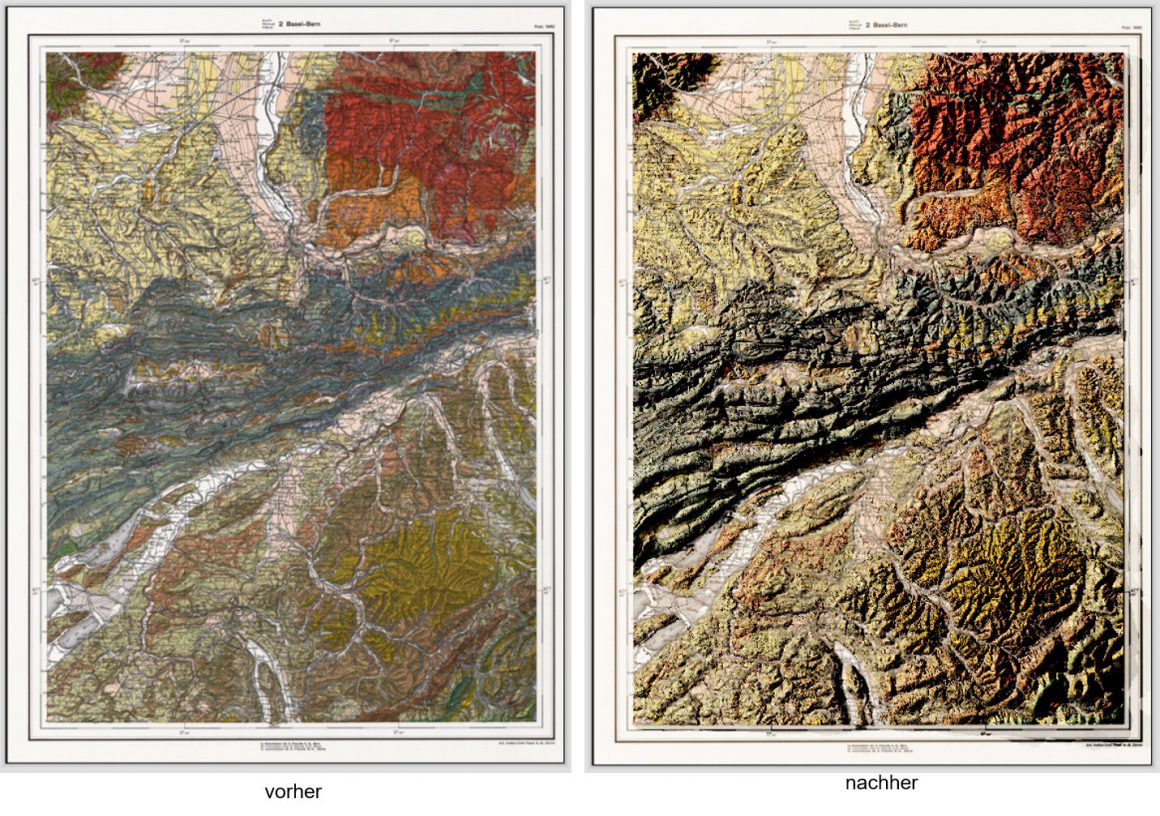
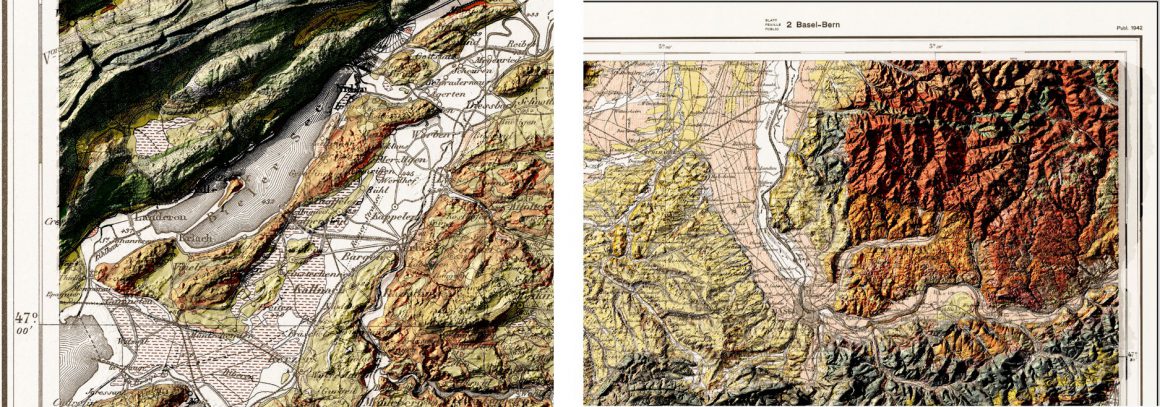
Eine ausführliche Videoanleitung, wie Sie diesen 3D-Look in ArcGIS Pro umsetzen können, hat John Nelson von Esri Inc. hier bereitgestellt.
Viel Spaß beim Ausprobieren!