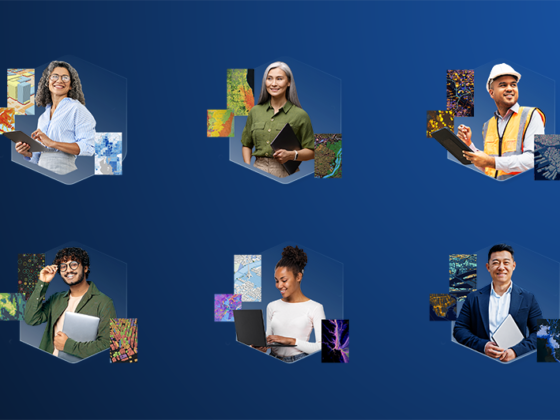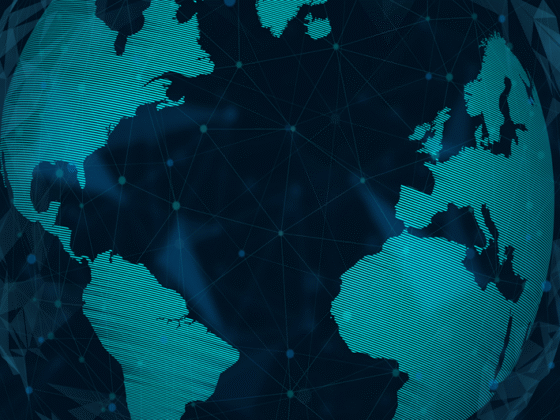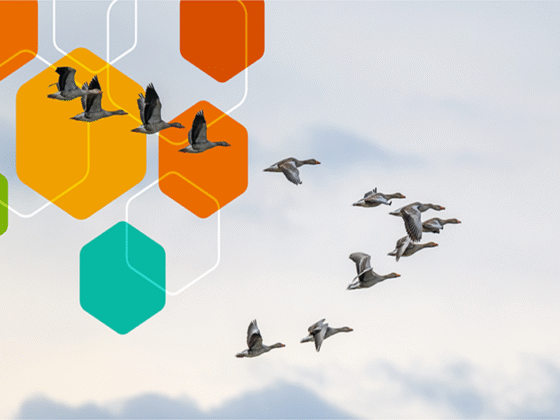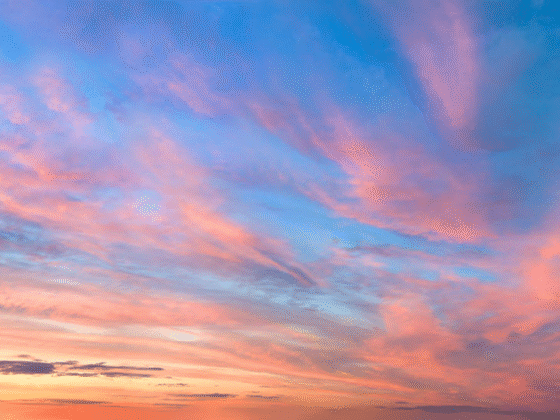Durch das Integrieren von Fotos in ArcGIS Online-Pop-ups können Sie sowohl das Interesse wecken als auch wertvolle Informationen vermitteln. Dieser Beitrag zeigt Ihnen, wie Sie einzelne oder mehrere Bilder effektiv integrieren und verschiedene Anzeigemodi optimal nutzen können.
Das Einbinden von Fotos oder anderen Bildern in Pop-ups von ArcGIS Online-Webkarten kann sowohl das Interesse der Betrachter wecken als auch wertvolle Informationen liefern. Sie können entweder ein einzelnes Foto hinzufügen oder mehrere Fotos integrieren, die wahlweise vertikal gestapelt oder als Mediengruppe horizontal durchgeblättert werden können.
Fotos können auch als Anhänge in Feature-Layern gespeichert und in verschiedenen Modi angezeigt werden. Zusätzlich besteht die Möglichkeit, Fotos in Pop-ups einzubetten, indem Links zu Fotogalerien hinzugefügt werden.
Eine Übersicht finden Sie unter Pop-ups: die Grundlage. Dieses Blog-Tutorial konzentriert sich auf die Verwendung von Bild-Elementen in Pop-ups und behandelt die wichtigsten Aspekte, um Ihnen eine effektive Nutzung zu ermöglichen.
Bilder Elemente
Pop-ups bestehen aus verschiedenen Elementen: Textelemente, Diagrammelemente, Arcade-Elemente und Bildelemente. Nach dem Hinzufügen zu einem Pop-up können diese konfiguriert und angeordnet werden.
Um Layer-Pop-ups zu konfigurieren, wählen Sie den entsprechenden Layer im Layer-Bereich der Inhalts-Symbolleiste (dunkel) aus. Klicken Sie anschließend in der Einstellungen-Symbolleiste (hell) auf Pop-ups.
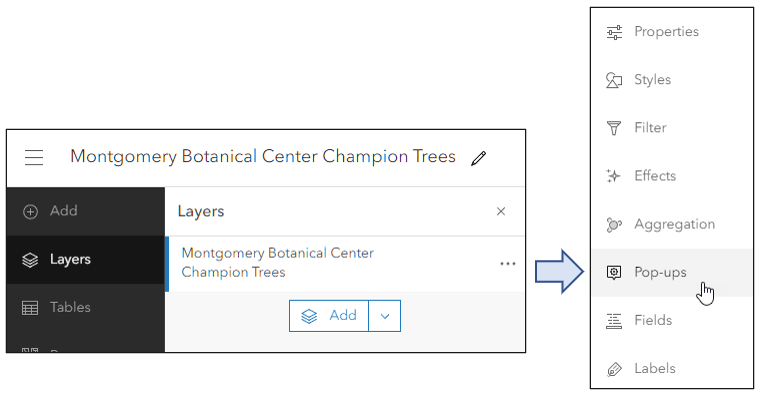
Um ein Bildelement hinzuzufügen, klicken Sie auf Inhalt hinzufügen, um eine Liste der Pop-up-Elemente anzuzeigen, und wählen dann Bild aus.
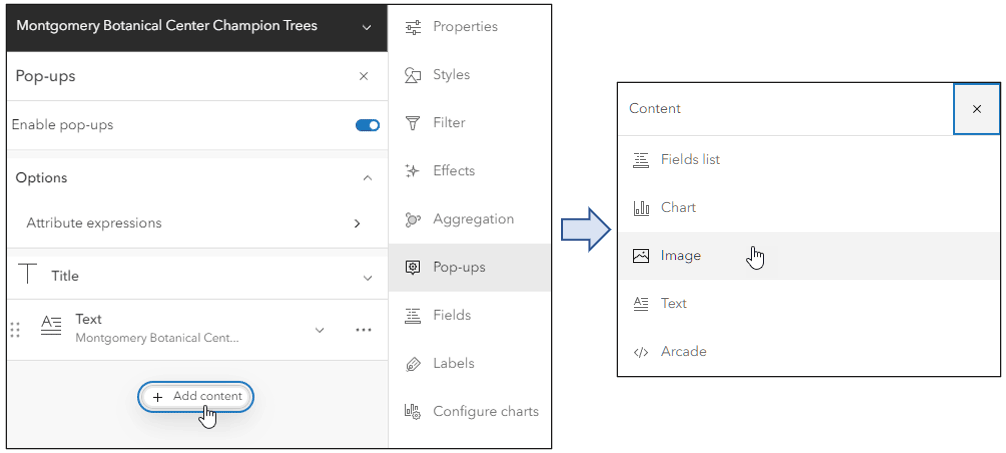
Fügen Sie Bilder (im PNG-, JPEG- oder GIF-Format) hinzu, indem Sie eine URL eingeben oder die URL aus den Inhalten eines Feldes erhalten. Jedes Bildelement ist eine Art Medienelement (zusammen mit Diagrammen). Bildelemente können mit einem Titel, einer Bildunterschrift, Links zu verwandten Websites oder größeren Bildern sowie alternativem Text konfiguriert werden.
Die unten gezeigten Einstellungen stammen aus dem Beispiel des Montgomery Botanical Center. Experimentieren Sie mit der Bildunterschrift und den Titeln, um das gewünschte Ergebnis zu erzielen.
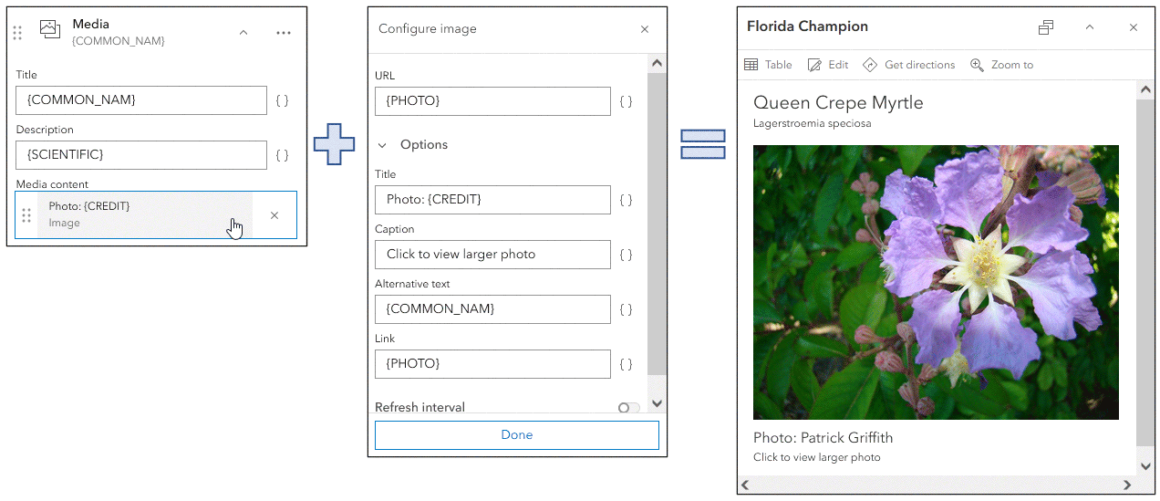
Über die Beispielmap
Die folgenden Abschnitte verwenden die Karte “Kalifornien – Pop-up-Bildbeispiele”. Sobald Sie die Karte öffnen, melden Sie sich an, um die Karte in Ihrem Inhalt zu speichern. Sie können auch ohne Anmeldung fortfahren. Jede Pop-up-Konfiguration wird in einer eigenen Ebene dargestellt, wobei der Ebenenname und der Titel angeben, wie das Pop-up konfiguriert wurde.
Öffnen Sie den Ebenenbereich über die Inhalts-Symbolleiste (dunkel) und schalten Sie die Sichtbarkeit ein, um die gewünschte Ebene anzuzeigen. Klicken Sie auf die Grenze Kaliforniens, um das Pop-up anzuzeigen. Standardmäßig sind Pop-ups nicht angedockt, können jedoch angedockt werden, um mehr Informationen anzuzeigen. Klicken Sie dazu auf die Schaltfläche Andocken“oben rechts im Pop-up.
Unten ist ein Beispiel zu sehen, das das nicht angedockte Pop-up auf der linken Seite und das angedockte Pop-up auf der rechten Seite zeigt.
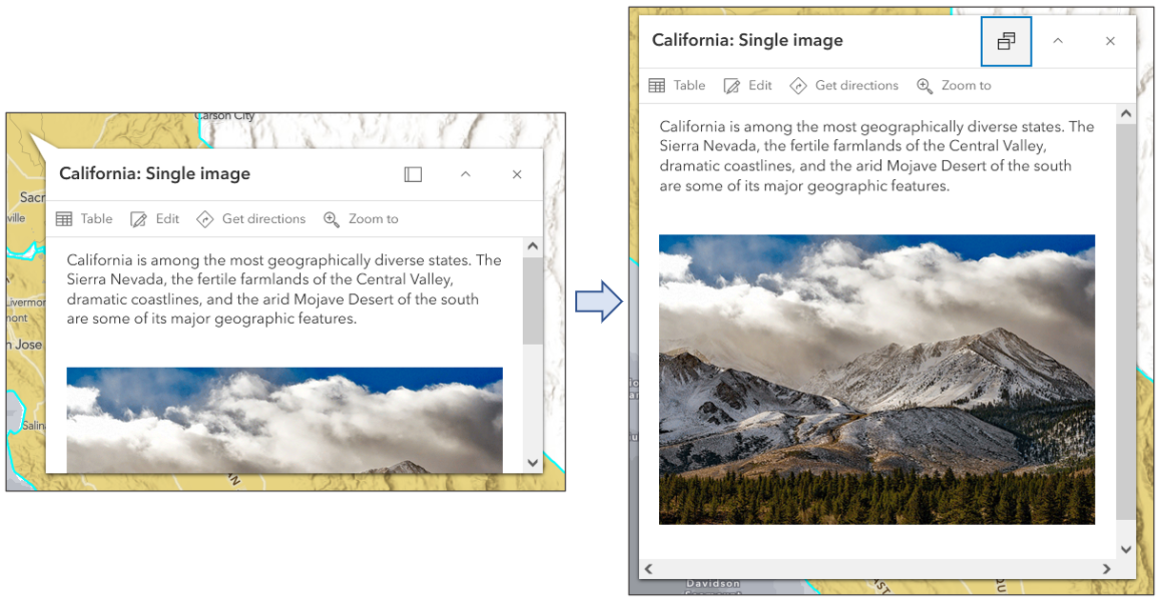
Um die Pop-up-Konfiguration anzuzeigen, wählen Sie die Ebene aus (eine blaue Hervorhebungsleiste wird entlang der linken Seite angezeigt). Klicken Sie anschließend in der Einstellungen-Symbolleiste (hell) auf Pop-ups, um zu sehen, wie das Pop-up konfiguriert wurde.
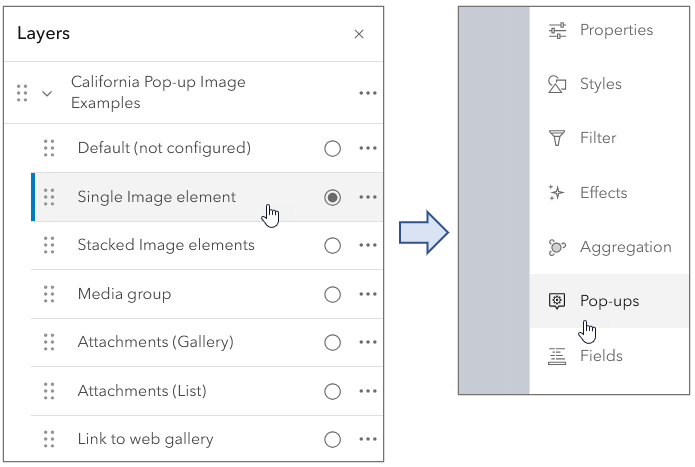
Die Beispielkarte konzentriert sich auf verschiedene Konfigurationen zur Darstellung von Bildern. Die Karte enthält sieben Ebenen, die in den folgenden Abschnitten beschrieben werden.
Standard (nicht konfiguriert)
Diese Ebene wurde nicht konfiguriert und kann verwendet werden, um diesem Tutorial zu folgen. Das Pop-up verwendet ein Feldliste-Element, um eine Liste von Feldern und Werten anzuzeigen. Viele der Felder enthalten Links zu Bildern, die in anderen Beispielen verwendet werden, wie unten näher beschrieben.
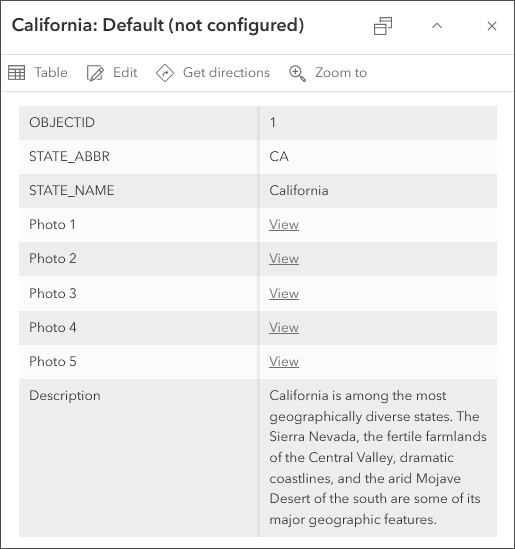
Einzelbild
Diese Ebene wurde mit einem Textelement konfiguriert, gefolgt von einem einzelnen Bildelement, das eine in der Attribut gespeicherte URL verwendet.
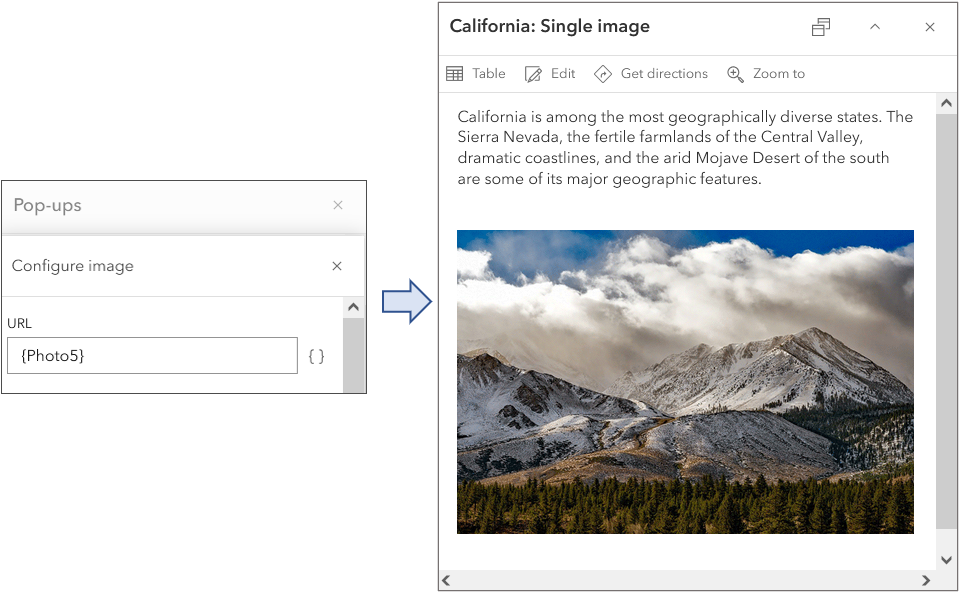
Gestapelte Bilder
Diese Ebene wurde mit mehreren Bildelementen konfiguriert, die gestapelt sind. Wenn Sie mehrere Bildelemente hinzufügen, erstellen Sie einen vertikalen Stapel von Bildern, die von oben nach unten gescrollt werden.
Nach dem Hinzufügen des ersten Bildes klicken Sie auf Inhalt hinzufügen, wählen ein weiteres Bildelement aus und konfigurieren es.
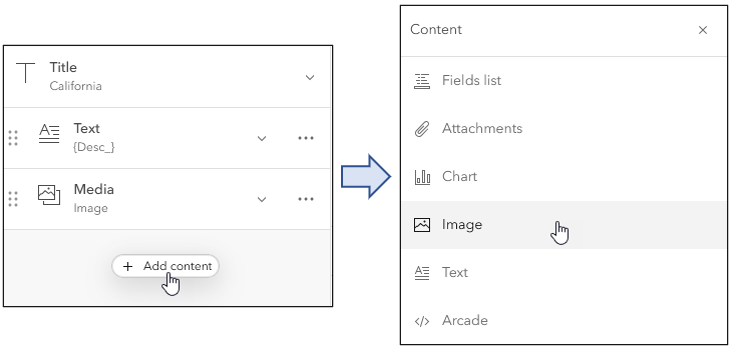
Jedes Bildelement verwendet in seiner Konfiguration unterschiedliche Felder, wobei jedes Feld eine andere Bild-URL enthält.
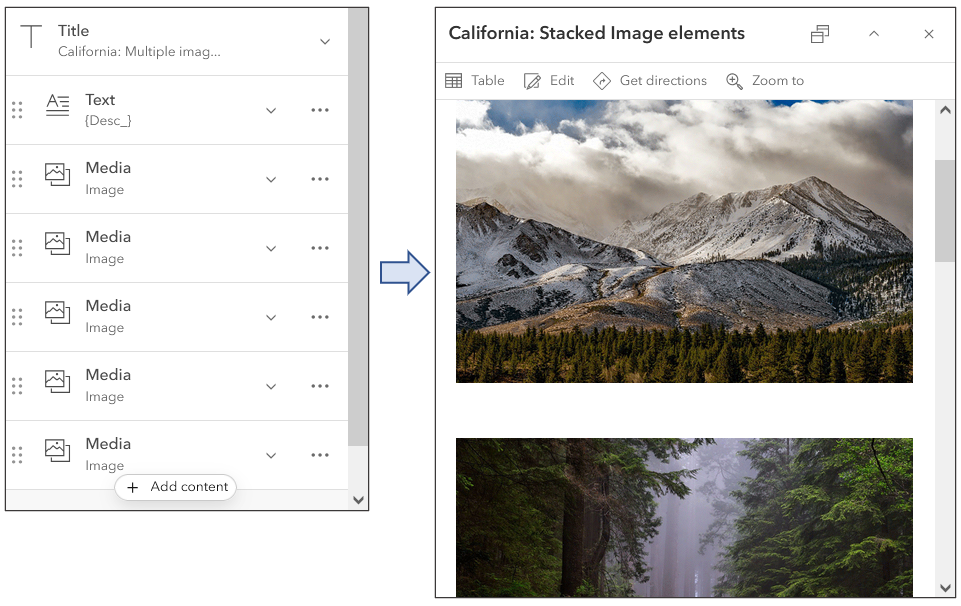
Durchlaufen Sie die Bilder mithilfe der Bildlaufleiste.
Bilder in Mediengruppen
Anstatt mehrere Bilder in gestapelter Reihenfolge zu durchlaufen, wie oben beschrieben, können Sie eine Mediengruppe erstellen, die eine horizontale Navigation über mehrere Bilder ermöglicht.
Mediengruppen werden erstellt, wenn Sie ein Bild oder Diagramm zu einem bestehenden Medienelement hinzufügen. Um eine Mediengruppe von Bildern zu erstellen, fügen Sie ein Bildelement hinzu, erweitern das Feld und klicken auf Medien hinzufügen (statt Inhalt hinzufügen darunter).
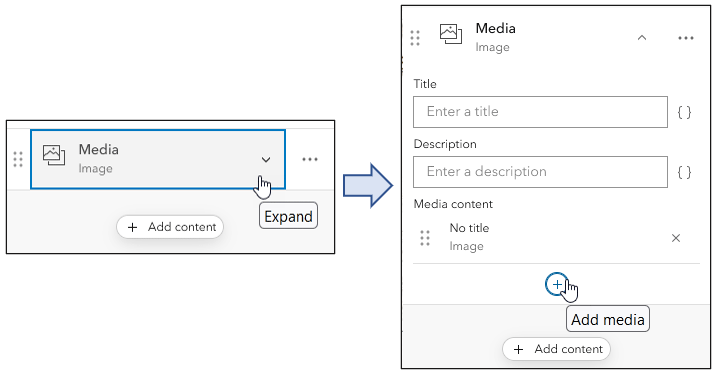
Die Pfeile unten im Pop-up ermöglichen das Vor- und Zurückblättern durch die Bilder.
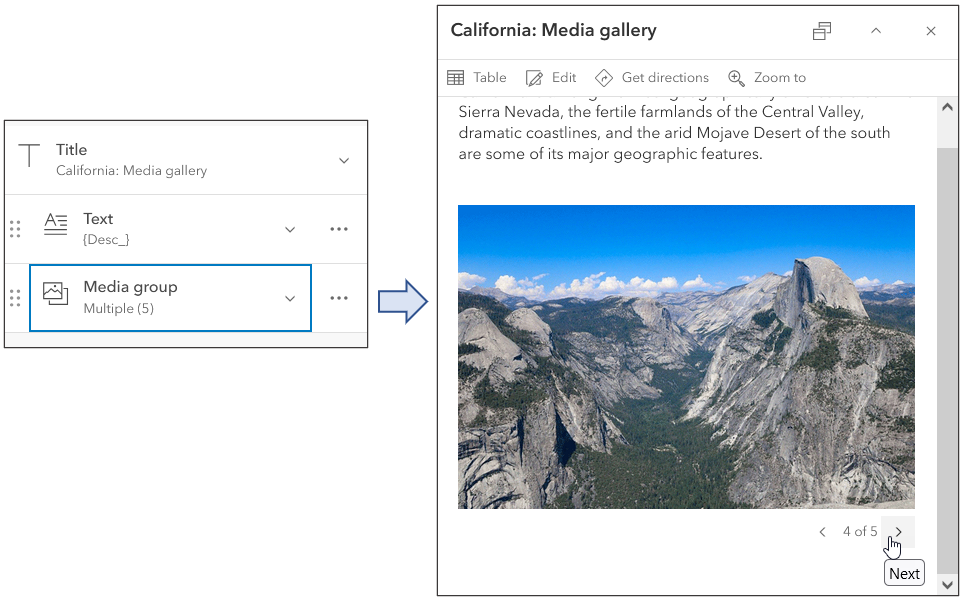
Bilder in Anhängen
Anhänge sind Dateien, die mit Features in Feature-Layern verknüpft sind. Anhänge sind typischerweise Fotos, die mit ArcGIS Field Maps, Survey123, QuickCapture und anderen Tools aufgenommen wurden. Fotos und andere Dokumente können jedoch auch über die Elementseiten der Feature-Layer und ArcGIS Pro hinzugefügt werden. Anhänge unterscheiden sich von Links, da die Bilder oder Dokumente innerhalb des Features selbst gespeichert werden.
Um Anhänge zu den Elementseiten der Feature-Layer hinzuzufügen, öffnen Sie die Registerkarte Daten, wählen Sie Tabelle und klicken Sie auf das Feld, das die Anhänge enthält.
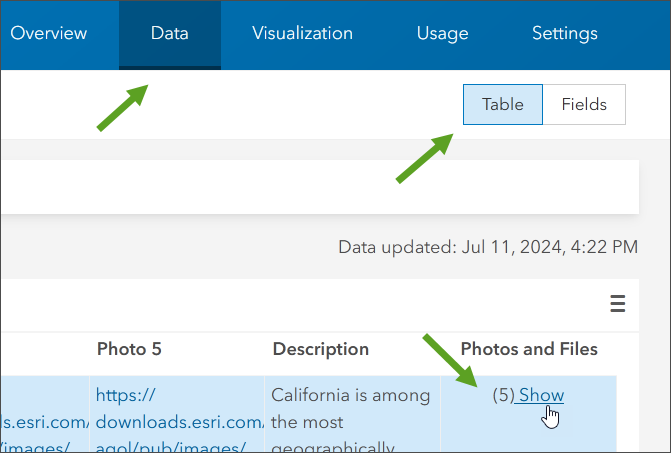
Es erscheint ein Fenster, in dem Sie vorhandene Anhänge anzeigen, herunterladen und löschen oder neue hinzufügen können.
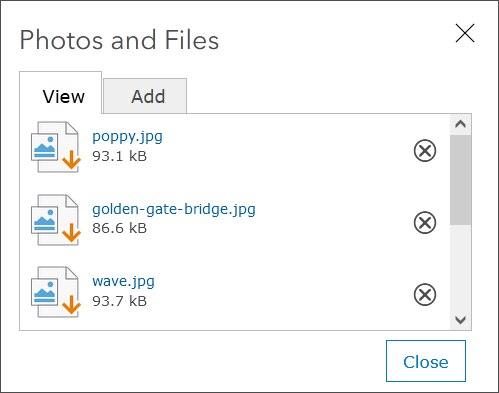
Bildanhänge können in Pop-ups in verschiedenen Konfigurationen angezeigt werden: Automatisch, Liste und Galerie. Automatisch ist die Standardeinstellung und passt die Anzeige der Anhänge für die beste Darstellung auf jedem Gerät an.
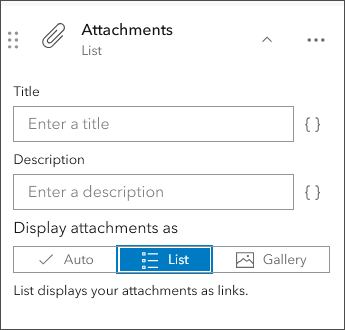
Unten sind Pop-ups konfiguriert, links mit Galerie und rechts mit Liste.
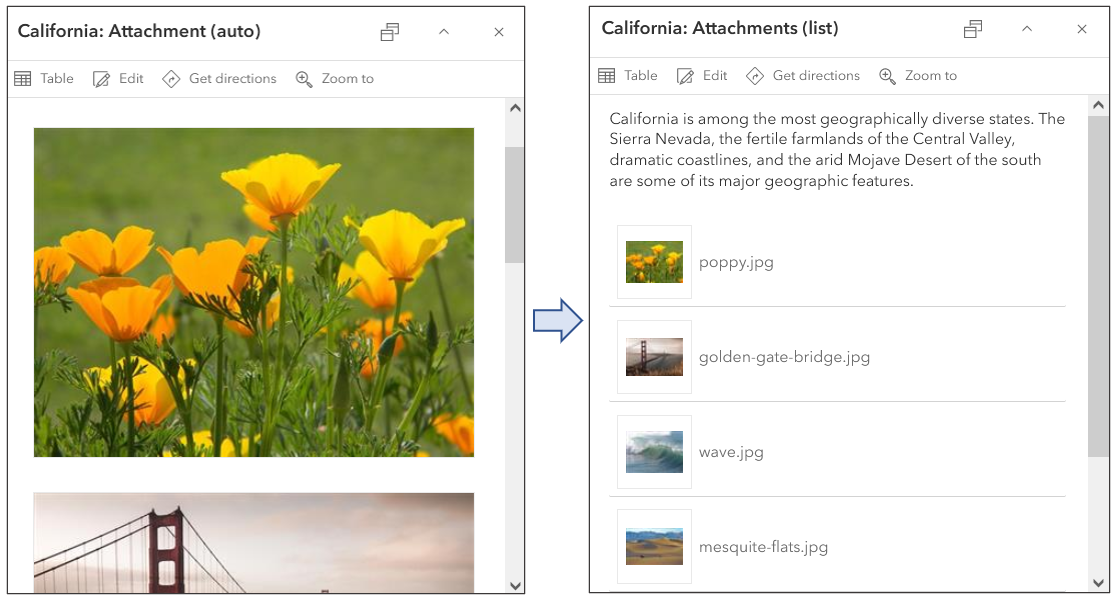
Anhänge können mehr als nur Bilder umfassen und auch Links zu Dateien wie PDF- oder Word-Dokumenten anzeigen. Scrollen Sie zum unteren Ende der Anhangsgalerie oder -liste, um die angehängte PDF-Datei anzusehen.
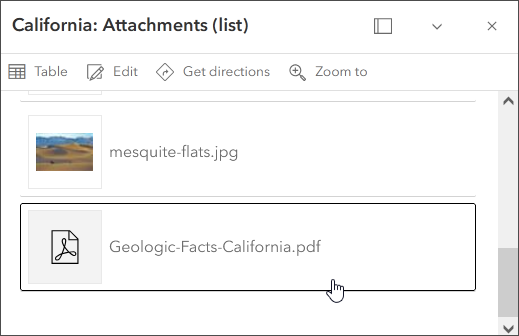
Links zu Webgalerien
Eine weitere Möglichkeit, Bilder in Ihre Pop-ups einzubinden, besteht darin, eine webbasierte Galerie zu erstellen und einen Link zu dieser Galerie hinzuzufügen. Es gibt viele Optionen zur Erstellung von Bildgalerien, wie Flickr, SmugMug, ArcGIS Hubs, individuell gestaltete Webseiten und mehr. Links können eingefügt werden, um die Galerie zu öffnen, die mit den verfügbaren Galerie-Tools navigiert werden kann.
Unten ist ein Beispiel für einen Link zu sehen, der aus einem Bildelement eine Website-Galerie mit Bildern öffnet.
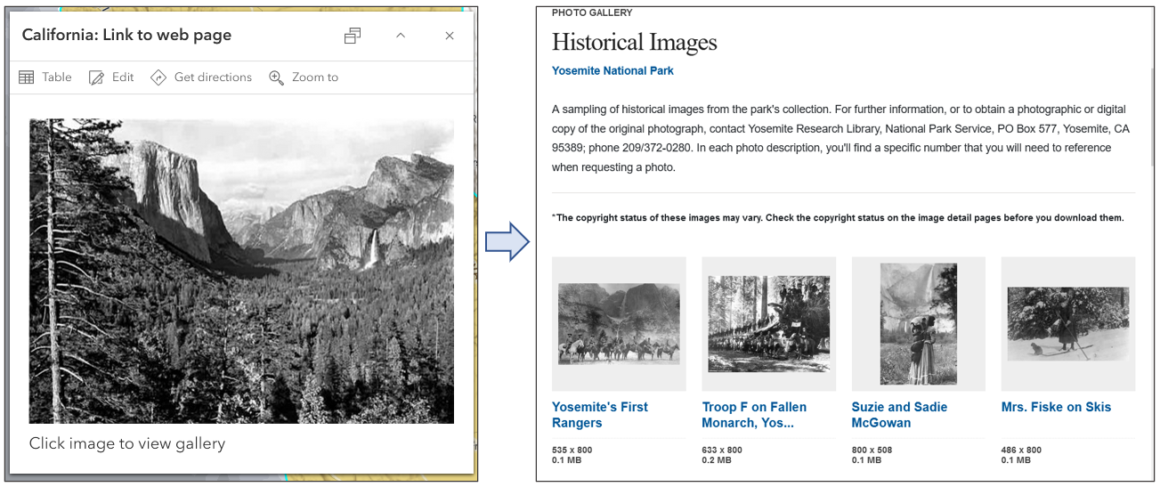
Zusätzliche Tipps
Hier sind Tipps und Überlegungen, um die besten Ergebnisse mit Fotos und Bildern in Pop-ups zu erzielen.
- Optimieren Sie das Bild für die Webanzeige, um die beste Leistung zu gewährleisten. Sie können bei Bedarf auf ein größeres Foto verlinken.
- Wenn das Bild die gesamte Breite des horizontalen Fensters des Pop-ups ausfüllen soll, verwenden Sie eine Breite von 400px oder mehr.
- Stellen Sie sicher, dass die Fotos, die Sie verwenden, nicht versehentlich gelöscht werden.
- Wenn Sie Fotos aus einem Feld hinzufügen und nicht über eine vollständige Fotosammlung verfügen, verwenden Sie ein Platzhalterbild mit dem Hinweis, dass kein Foto verfügbar ist.
- Sie können ArcGIS Online zur Fotobereitstellung verwenden, aber die Fotos müssen öffentlich freigegeben werden, um die URL zu erhalten. Die öffentliche URL finden Sie auf der Elementseite unten rechts.
- Sie können ein Aktualisierungsintervall für Fotos festlegen, wenn diese aktualisiert werden, z.B. Verkehrsschnappschüsse.
- Denken Sie daran, andere Teile des Pop-ups ordnungsgemäß zu konfigurieren, da alle Teile des Pop-up-Erlebnisses zum Bildelement beitragen.
- Beachten Sie, dass die Pop-up-Anzeige je nach verwendeter App in Größe und Seitenverhältnis variieren kann, wenn Sie die Webkarte in konfigurierbaren Apps, Experiences oder benutzerdefinierten Apps verwenden. Berücksichtigen Sie möglicherweise, welche App Ihr Ziel ist, um das Erlebnis in der Ziel-App zu optimieren.
Dieser Beitrag ist eine Übersetzung des amerikanischen Original-Beitrags.
Hier geht es zum Original-Beitrag!