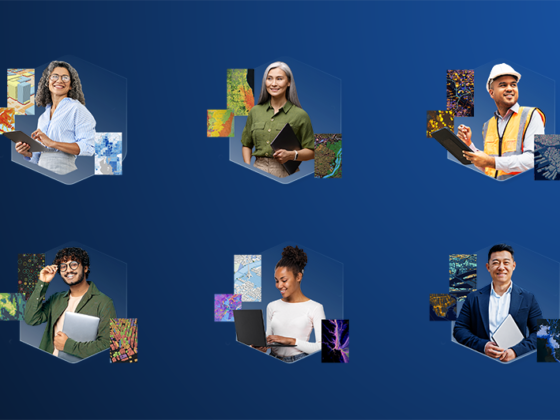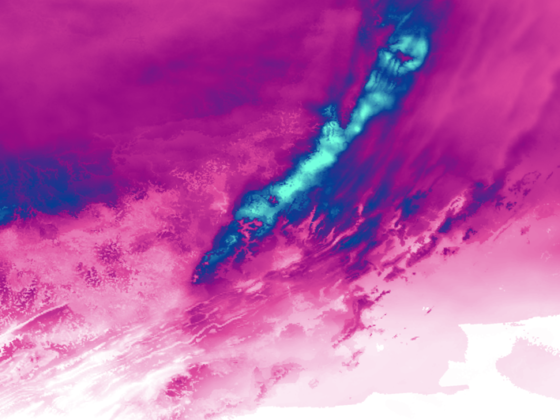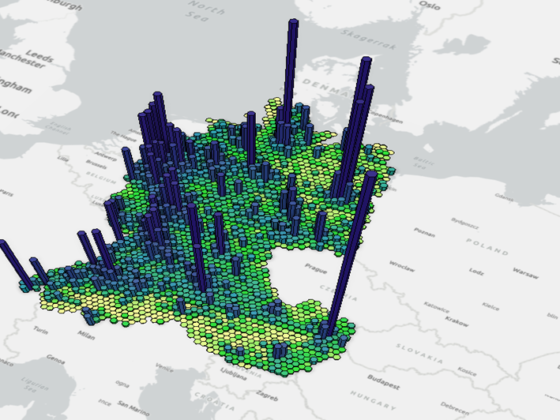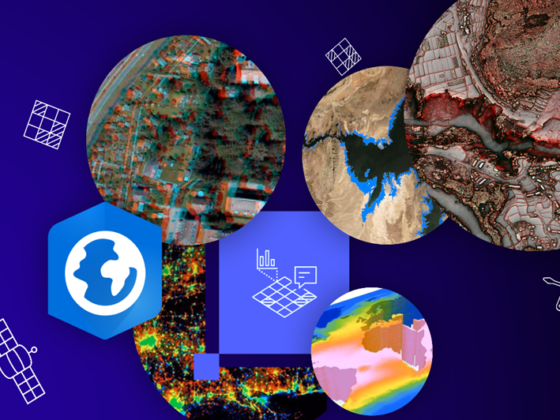Das neue Survey-less IPS ersetzt die manuelle Einmessung von Innenraumbereichen durch eine auf Algorithmen basierende Berechnung. In diesem Beitrag erfahren Sie alles über die Voraussetzungen sowie der Umsetzung in ArcGIS Pro.
Die manuelle Einmessung der Funksignalinfrastruktur eines IPS im Gebäude stellte bisher einen der größten Zeitaufwände bei dessen Implementierung dar. Durch unser neues Tool zum Aufsetzen eines einmessungsfreien (Survey-less) IPS ist es jetzt möglich, die Signalausbreitung von Bluetooth Low Energy-Beacons in Innenräumen automatisiert vorherzusagen. Lange Dienstreisen zum Ort des Geschehens oder das Herumärgern mit fehlerhaften Daten durch ungenaue Einmessungen Dritter gehört damit der Vergangenheit an.
Vorbetrachtungen
Mithilfe unseres Indoor Positioning Systems ArcGIS IPS ist es möglich, den aus der Outdoor-Navigation bekannten Blue-Dot in unsere geschossbezogenen und individuell konfigurierbaren Indoor-Maps zu bringen.
Diese sogenannte Echtzeitpositionierung benötigt eine Radio Fingerprint Map oder Database, welche in Form einer Positionierungsdatei gespeichert wird und als Referenzkarte der Funksignal-Verteilung im Gebäude dient.
Um solch eine Positionierungsdatei zu generieren, war bis vor Kurzem die Einmessung der Funksignale von zuvor in den Räumlichkeiten verteilten Bluetooth Low Energy-Beacons notwendig, welche unter Zuhilfenahme der IPS Setup-App erfolgt.
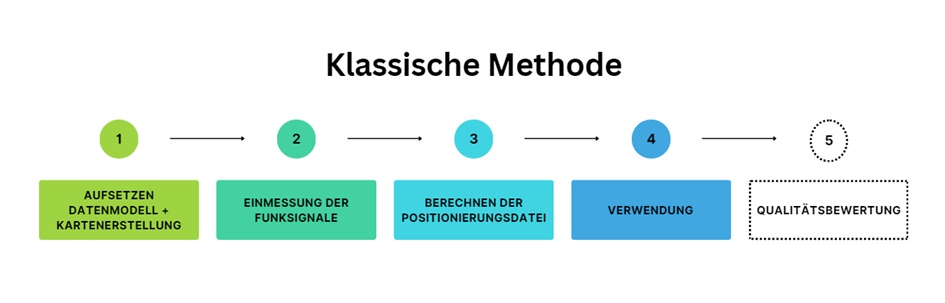
Aus den so aufgezeichneten Funksignalstrukturen der verschiedenen Innenraumbereiche kann anschließend im entsprechenden ArcGIS Pro-Projekt eine Positionierungsdatei generiert werden. Diese kann wiederum zusammen mit anderen Indoors-Daten als Mobile Map Package geteilt und in verschiedenen mobilen Apps (bspw. Indoors mobile, Field Maps) integriert werden.
Versucht ein Endgerät mit solch einer App nun, seine Position zu bestimmen, vergleicht es die aktuell empfangenen BLE-Signale mit den in der Positionierungsdatei gespeicherten Funksignalstrukturen. Der Standort mit der größten Übereinstimmung wird dabei als die aktuelle Position des Geräts in der App übernommen.
Zwar ist der Aufwand einer solchen manuellen Einmessung im Vergleich zur Konfiguration und Kalibrierung anderer Indoor Positioning Systeme äußerst überschaubar, jedoch muss man zumindest für den Einmessvorgang selbst einmal vor Ort sein, was zum einen nicht immer möglich ist und zum anderen mit Aufwänden verbunden ist, welche die Gesamtkosten des Projektes in die Höhe treiben können.
Abhilfe kann hier unser neues Survey-less IPS schaffen, bei welchem die Referenzdaten nicht durch eine manuelle Einmessung im Gebäude selbst aufgezeichnet, sondern durch einen Machine Learning Algorithmus berechnet werden. Benötigt werden dazu lediglich die Lage der Beacons im Gebäude und deren Konfiguration. Die automatisiert berechnete Positionierungsdatei kann anschließend genauso verwendet werden, wie die durch die klassische Einmessmethode berechnete.
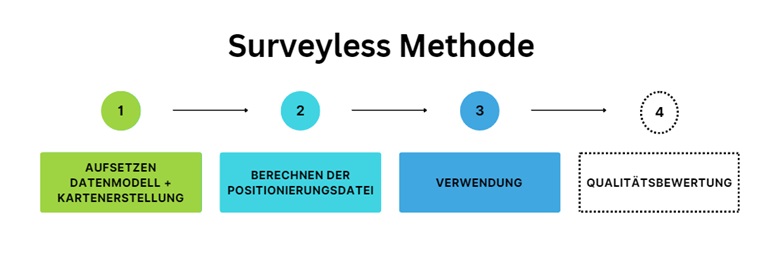
Voraussetzungen
Voraussetzung zur automatisierten Erstellung einer solchen Positionierungsdatei sind bereits im Indoors-Datenmodell vorhandene Geschosspläne.
Diesen Plänen kann über das „Enable Indoor Positioning“-Tool der IPS-Toolbox (Abb.3) in den Geoverarbeitungswerkzeugen noch die „IPS_Positioning“-Tabelle hinzugefügt werden. In dieser Tabelle wird die zu generierende Positionierungsdatei als Datensatz gespeichert.
Zudem wird die bereits angesprochene BLE-Funksignalinfrastruktur im Gebäude benötigt, welche zuvor über das Verteilen von Beacons in den ausgewählten Bereichen der entsprechenden Etagen realisiert wird.
Zum automatischen Generieren der Positionierungsdatei verwenden wir anschließend das neu entwickelte Tool „Generate Indoor Positioning File Without Survey“ (Abb. 3), welches ebenfalls in der IPS-Toolbox zu finden ist.
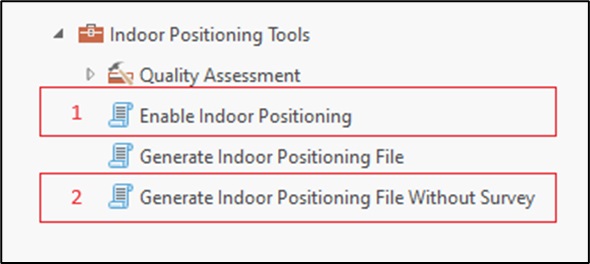
Dazu werden folgende Feature-Classes aus dem Indoors-Datemodell benötigt:
Facilities Grundriss der verwalteten Gebäude
Levels Grundriss der Gebäudegeschosse
Units Räume im Gebäude
Beacons Lage im Gebäude und Einstellungen der verteilten Beacons
IPS Areas Bereiche, in denen IPS aktiviert werden soll
Walls Grundriss der Wände in und um die IPS-Bereiche (physische Barriere für BLE-Signale)
Die Facilities- und Levels-Features sind bereits durch das Einlesen der ursprünglichen CAD- oder BIM-Daten ins Indoors Datenmodell vorhanden (siehe Blogbeitrag). Wurde zudem das komplette Indoors-Schema in die Geodatabase des ArcGIS Pro-Projektes durch das „Create Indoors Database“-Tool übernommen, ist auch die leere Beacons-FC bereits vorhanden. Andernfalls ist es beispielsweise möglich, ein solches Schema noch einmal in einem separaten Projekt zu erstellen und die Beacons-FC anschließend in die Geodatabase des eigentlichen Projektes zu kopieren.
Danach wird für jeden verteilten Beacon ein neues Feature erstellt und dieses innerhalb des ArcGIS Pro-Projektes dort positioniert, wo der Beacon auch in der Realität angebracht wurde. Anschließend werden den erstellten Features noch die Beacon-Einstellungen über deren Attribute zugeordnet. Benötigt werden mindestens „UUID“, „Major“ und „Minor“, „RRSI 1m“ und im Falle multipler Etagen auch die „Level ID“ aus dem Indoors-Datenmodell des zugehörigen Stockwerkes.
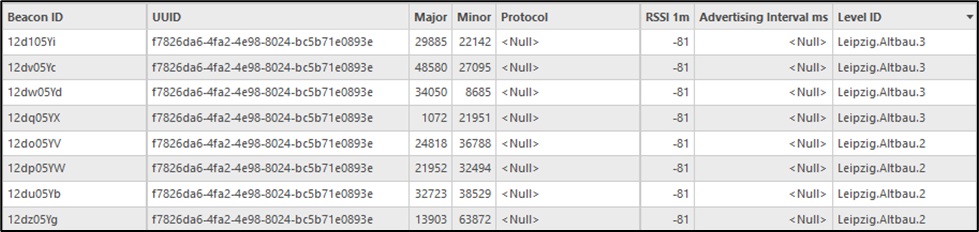
Erstellung der „IPS Area“- und „Wall“-Features
Im nächsten Schritt werden die IPS Areas und die Wall-Features aus den bereits bestehenden Feature Classes des Indoors-Datenmodells in ArcGIS Pro erstellt.
IPS Area
Da wir mit den IPS Areas beginnen möchten, markieren wir zuerst die „Units“-FC in der Contents-pane.
Anschließend können wir im oberen Auswahlmenü die Schaltfläche „Map“ anklicken und dort über die Schaltfläche „Select by Attributes“ die Raumtypen auswählen, welche auch tatsächlich mit Beacons ausgestattet wurden. Da ein IPS meistens nur in den allgemein begehbaren Bereichen aktiviert wird und die Beacons auch nur dementsprechend verteilt werden, würden wir in diesem Fall alle Räume des Raumtypen „Flur“ auswählen. Wir wählen in der Eingabemaske also „Where Use Type includes Flur‘“ (Abb. 5).
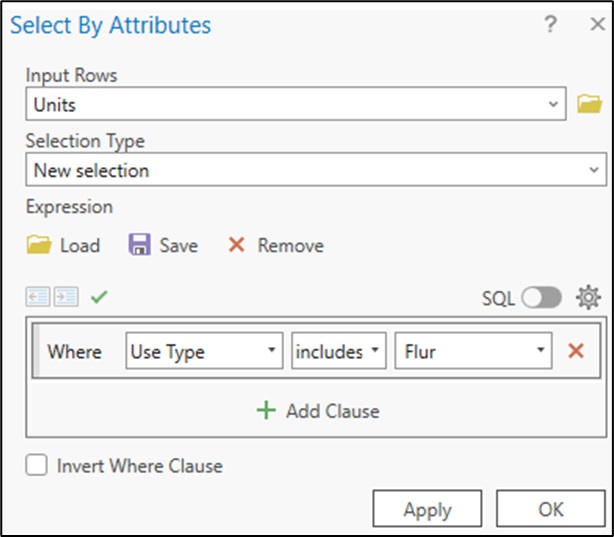
Natürlich können in der Eingabemaske aber auch mehrere Raumtypen ausgewählt oder alternativ einzelne Räume manuell selektiert werden.
Die so ausgewählten Räume können anschließend exportiert werden. Dazu wird zunächst ein Rechtsklick auf die „Units“-FC ausgeführt und anschließend auf „Data“, dann auf „Export Features“ und schließlich auf „Create new FC“ geklickt. Die neu zu erstellende FC wird dabei „IPS_Area“ benannt.
Wird das IPS auf mehreren Etagen eingerichtet, so sind diese Schritte für jede Einzelne erforderlich. Dementsprechend sollte auch die neu zu erstellende FC eine eindeutige Bezeichnung erhalten, beispielsweise „IPS_Area_L0“ für IPS-Bereiche des Erdgeschosses.
Wand-Features
Als Nächstes werden die Wand-Features erstellt. Da die „Levels“ den kompletten Grundriss des Stockwerkes und die „Units“ die einzelnen Räume im Indoors-Datenmodell beschreiben, können die dazwischenliegenden Flächen als Wände betrachtet werden.
Deswegen wird zunächst ein Join zwischen der „Units“- und der „Levels“-FC eingerichtet. Dazu wird zunächst die „Units“-FC mit der rechten Maustaste angeklickt, danach der Menüpunkt „Joins and Relates“ und anschließend „Add Join“ ausgewählt. In der sich öffnenden Eingabemaske wird als „Input Field“ die „Level ID“ ausgewählt und als „Join Table“ die „Levels“ ausgewählt. Das „Join Field“ schaltet nach dieser Auswahl automatisch auf die „Level ID“ um.
Nach dem Einrichten des Joins wird das „Level“, aus denen die Wände extrahiert werden sollen, per Definitionsabfrage bestimmt. Dazu erfolgt zunächst ein Rechtsklick auf die „Levels“-FC um in deren „Properties“ zu gelangen. Hier wird der Reiter „Definition Query“ ausgewählt, in welcher die „Vertical Order“ des ausgewählten Stockwerkes definiert wird. Im Falle des Erdgeschosses wäre die korrekte Abfrage also: „Where Vertical Order is equal to 0“
Die gleiche Definitionsabfrage wird ebenfalls für die „Units“ eingerichtet. Auch hier erfolgt wieder ein Rechtsklick auf die FC, um in deren „Properties“ und anschließend in den Reiter „Definition Query“ zu gelangen. Die zugehörige Defintionsabfrage wäre im Falle des Erdgeschosses wieder „Where Vertical Order is equal to 0“
Nach Einrichtung der Definitionsabfragen wird das Tool „Erase“ aus den Geoverabeitungswerkzeugen ausgewählt. In der Eingabemaske werden als „Input Features“ die „Levels“ ausgewählt und als „Erase Features“ die „Units“. Das Tool berücksichtigt dabei die zuvor eingerichtete Definitionsabfrage. Im Feld „Output Feature Class“ sollte eine treffende Bezeichnung für die zu erstellenden Wand-Features der ausgewählten Etagen gewählt werden, beispielsweise „Walls_L0“ für die Wandstrukturen des Erdgeschosses. Nach Ausführen des Tools zeigen sich im Ergebnis die übrig gebliebenen Wände der ausgewählten Etage.

Mit diesem Workflow werden für alle Raumbereiche auf jeder Etage, in denen Beacons verteilt wurden und das IPS aktiviert werden soll, sowohl die „IPS Area“ als auch die „Wall“-Features erzeugt.
Die dazu erstellten Definitionsabfragen in der „Units“- und „Levels“-FC werden anschließend wieder entfernt. Dazu werden die FCs mit einem Rechtsklick angewählt, deren Einstellungen ausgewählt und im Reiter „Definition Query“ über Edit gelöscht.
Auch die Joins werden wieder entfernt. Dazu wird die „Units“- FC ebenfalls mit der rechten Maustaste angeklickt, „Joins and Relates“ und danach „Remove all Joins“ ausgewählt.
Bei der IPS-Aktivierung multipler Etagen müssen die für jedes „Level“ erstellten „IPS-Areas“ und „Wall“-Features noch zu einem gesamten Datensatz umgewandelt werden. Dazu wird das „Merge“-Werkzeug aus dem Data Managment Tool der Geoverabeitungwerkzeuge in ArcGIS Pro verwendet. Eingangsdaten sind die erstellten Feature Classes der unterschiedlichen Stockwerke. Das „Merge“-Tool kommt dabei sowohl für die „IPS-Areas“, als auch für die „Wall“-Features zur Anwendung.
Generate Indoor Positioning File Without Survey
Anschließend können wir in den „Indoor Positioning Tools“ (Abb. 3) der Geoverarbeitung das neue Werkzeug „Generate Indoor Positioning File Without Survey“ (Abb. 7) auswählen.
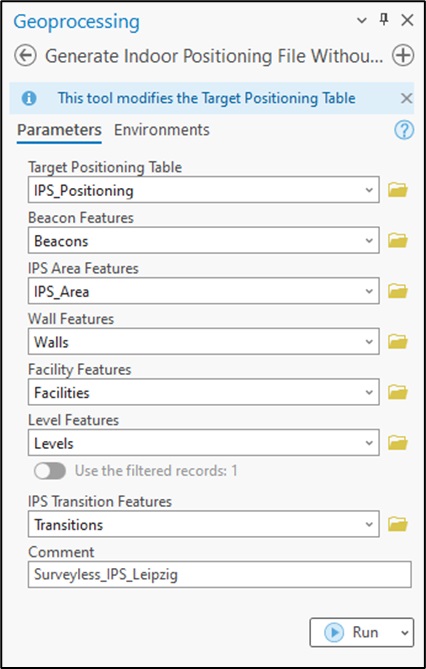
Im Tool selbst werden folgende Parameter definiert:
Target Positioning Table: IPS_Positioning Tabelle aus IPS-Datenmodell
Beacon-Features: Beacons-FC aus Indoors-Datenmodell
IPS Area Features: Die zuvor erstellte IPS_Area-FC aller Stockwerke
Wall Features: Die zuvor erstellte Walls-FC aller Stockwerke
Facility Features: Facilties-FC
Level Features: Levels-FC
IPS Transition Features: Optionale Transitions-FC, Übergang von IPS- zu GPS-Signal (definiert Ein- und Ausgänge der Facilities)
Comment: Optionaler Kommentar, bspw. „Surveyless_IPS_Leipzig“
Um das Tool erfolgreich auszuführen, sollten einige einfache Voraussetzungen beachtet werden. So werden zur Berechnung der Signalausbreitung mindestens vier Beacon-Features auf einem „Level“ benötigt. Diese dürfen unter keinen Umständen innerhalb der zuvor erstellten „Walls“-FC liegen. Zudem muss es mindestens eine „IPS_Area“ und dementsprechend auch eine „Walls“-FC geben. Die „IPS_Area“ muss außerdem innerhalb der Grenzen des ihm zugehörigen „Levels“ liegen.
Nach erfolgreicher Ausführung zeigt sich im Ergebnis ein neuer Datensatz in der „IPS_Positioning“ Tabelle.

Die so erstellte Positionierungsdatei kann anschließend zusammen mit dem ganzen Projekt als Mobile Map Package in einer ArcGIS Online- oder Enterprise-Umgebung geteilt und in den zu Anfang bereits genannt Apps verwendet werden.
Mithilfe unserer Qualitätsbewertungen kann die generierte Datei zudem auf seine Genauigkeit untersucht werden. So kann auch die Qualität unterschiedlicher Positionierungsdateien miteinander verglichen werden. Denkbar wäre beispielsweise ein Vergleich von Positionierungsdateien, welche mit der klassischen und der Surveyless-Methode generiert wurden.
Lesen Sie auch diesen interessanten Beitrag zur Qualitätsbewertung!