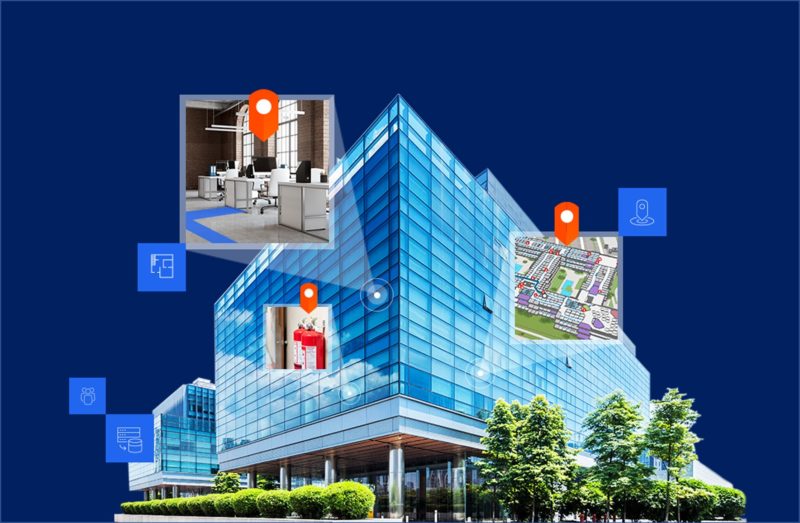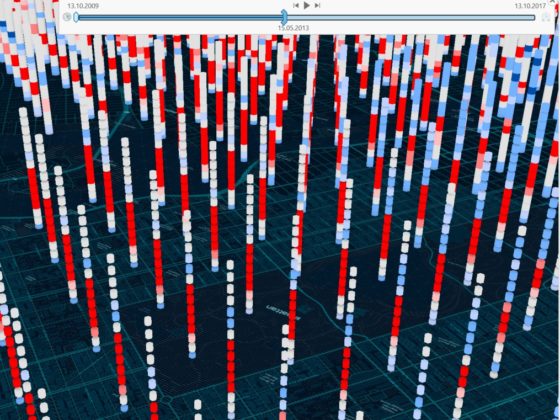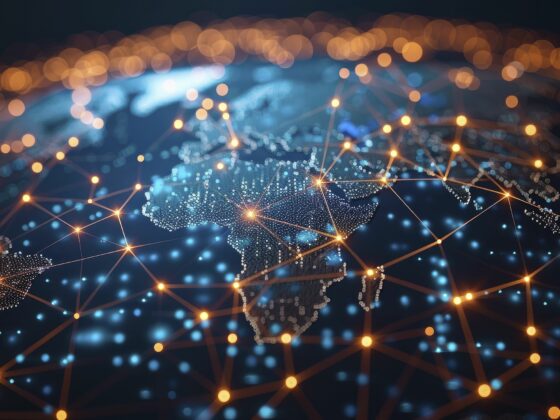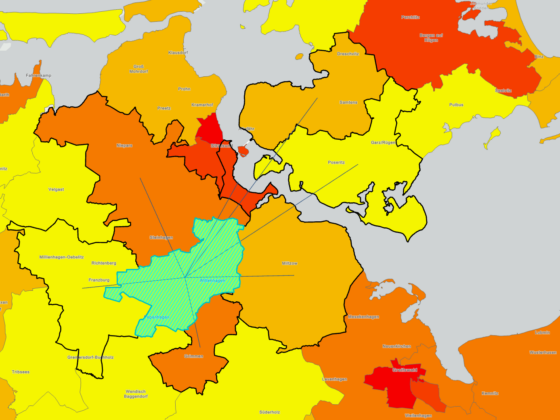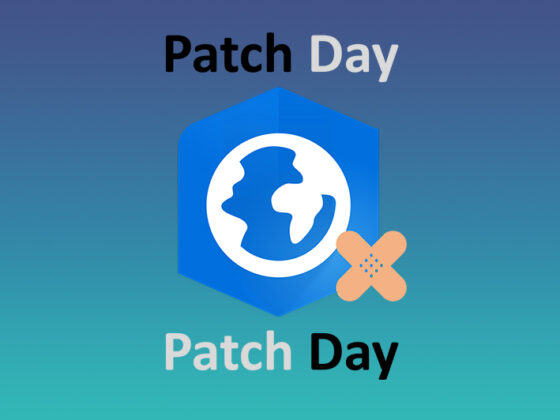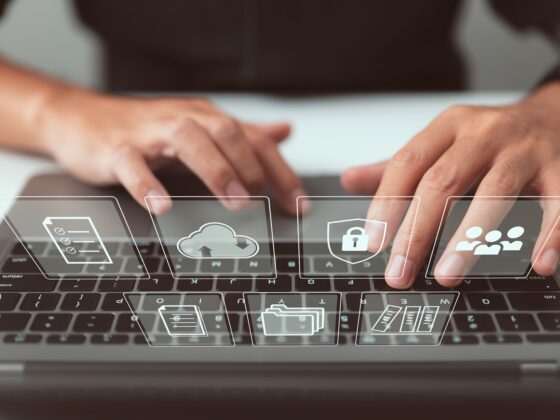In diesem Beitrag wird die Digitalisierung analoger und digitaler Geschosspläne als Datengrundlage für das Indoors- und IPS-Informationsmodell in ArcGIS Pro Schritt für Schritt beschrieben. Dabei wird sowohl auf die notwendige CAD-Layerstruktur als auch auf das zu konfigurierende Excel-Dokument und die zu verwendenden ArcGIS Pro-Tools eingegangen.
Die Grundlage für die Darstellung geschossbezogener Karten in ArcGIS Pro bilden einfache Grundrisspläne, wie sie aus klassischen Bauplanungsprozessen bekannt sind. Diese müssen zunächst in das ArcGIS Indoors-Datenmodell geladen werden, um sie anschließend als Web Map oder Mobile Map Package teilen zu können.
Web Maps und Mobile Map Packages bilden wiederum die Grundlage für verschiedene Indoors-Anwendungen, beispielsweise den Indoors Viewer (Wayfinding) oder den Space Planner (Raumbuchung) für Desktop-Browser oder die Indoors-App für mobile Endgeräte. Zudem können diese Karten zur Echtzeitpositionierung mittels eines Indoor Positioning Systems (IPS) verwendet werden.
Inhalt:
CAD
Zunächst möchte ich auf die CAD-Layerstruktur eingehen. Um die Layerstruktur erstellen zu können, müssen die entsprechenden Grundrisspläne in einem ersten Schritt digitalisiert werden.
Digitalisierung von Grundrissplänen
Im Idealfall liegen zu verwendende Pläne bereits in einem CAD-konformen Dateiformat (z. B. .dwg) vor. Bei älteren Gebäuden wird dies häufig nicht der Fall sein. Sollten aber zumindest analog gezeichnete Pläne vorliegen, können diese mittels CAD-Software nachdigitalisiert werden. In diesem Beitrag wird dazu AutoCAD 2023 von Autodesk verwendet.
Die analogen Grundrisspläne müssen dazu zunächst eingescannt werden und können anschließend in die Software eingelesen werden (siehe Abb. 1). Dazu können verschiedene Dateiformate wie .JPG, .PNG oder .PDF verwendet werden.
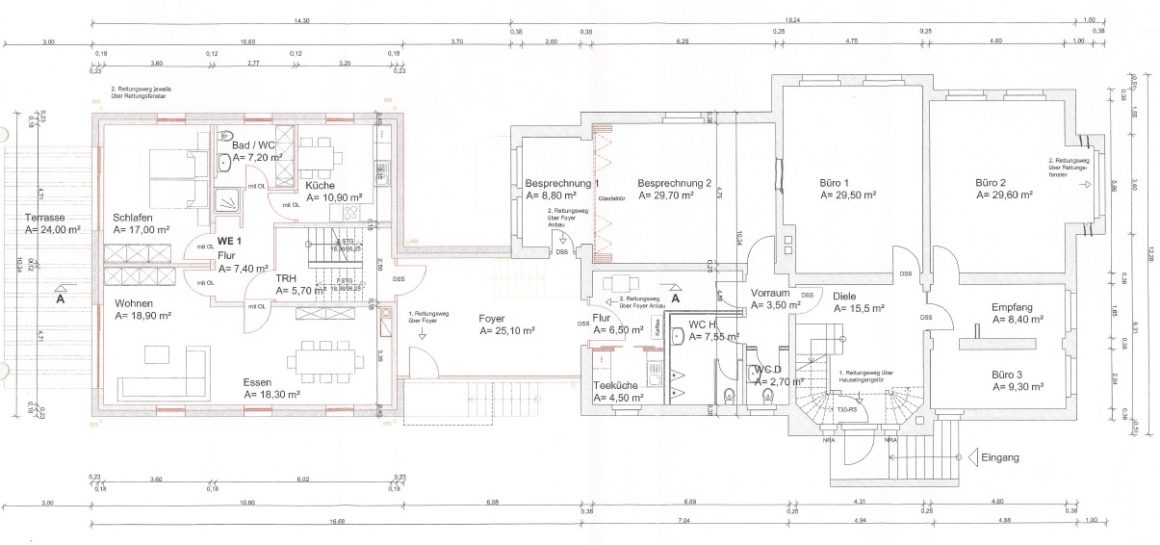
Erstellen der Layerstruktur
Der so im AutoCAD dargestellte Plan kann anschließend einfach mittels der Zeichenwerkzeuge (siehe Abb. 2) – vor allem der Polyline – nachdigitalisiert werden.

So wird für jedes einzelne Geschoss eine CAD-Zeichnung angefertigt. Dabei ist darauf zu achten, die Layerstruktur in der Zeichnung so zu wählen, dass die einzelnen Layer korrekt in das Indoors-Datenmodell übertragen werden können.
Sollten bereits CAD-Zeichnungen vorhanden sein, müssen auch deren Layer entsprechend des Datenmodells konfiguriert werden:
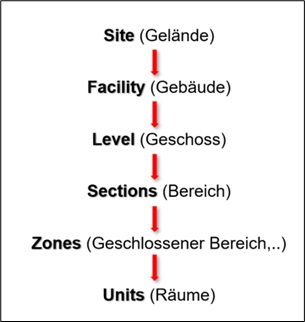
- Die Site beschreibt in diesem Modell das komplette Gelände inklusive aller Gebäude. Die einzelnen Gebäude sind die Facilities, welche sich aus den Geschossen, also den Levels, zusammensetzen.
- Optional können innerhalb der Geschosse zusätzlich Sections, welche einen bestimmten Arbeitsbereich (z. B. Team IT) definieren, und Zones eingerichtet werden, welche zum Beispiel einen geschlossenen Bereich darstellen.
- Die kleinste navigierbare Einheit sind die Units, welche sowohl komplette Räume (wie in dem hier gewählten Beispiel) als auch einzelne Arbeitsplätze beschreiben können.
Bei der Digitalisierung ist es wichtig, sowohl die Umrisse des gesamten Geschosses (Level) als auch die Umrisse aller Räume (Units) dieses Geschosses in je einen separaten Layer zu bringen (Siehe Abb. 4). Außerdem ist unbedingt darauf zu achten, geschlossene Polylinien zu zeichnen.
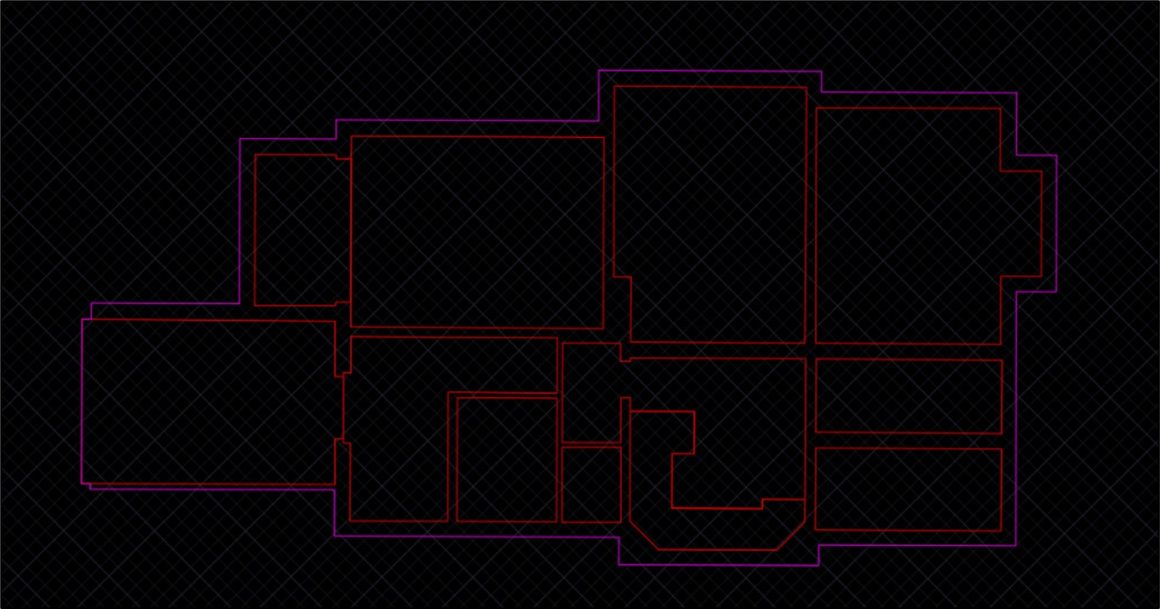
Zudem wird sowohl ein neuer Layer für Raumbezeichnungen als auch für Raumkategorien erstellt, in dem die einzelnen Räume mithilfe des Textwerkzeuges entsprechend attributiert werden können. Um diese Attributierung korrekt im ArcGIS Pro zuzuordnen, ist darauf zu achten, die Textelemente der entsprechenden Layer innerhalb der geschlossenen Polylinien eines Raumes zu platzieren.
Auch beim Einrichten von Sections oder Zones ist darauf zu achten, diese Bereiche durch geschlossene Polylinien in einem seperaten Layer zu definieren und zusätzlich je einen Layer für die Vergabe einer ID und eines Namens innerhalb dieser geschlossenen Polylinie des Bereiches zu erstellen.
Details, wie etwa die Möblierung eines Gebäudes, welche zwar für das Datenmodell nicht benötigt werden, aber bei der Visualisierung eine Rolle spielen, sollten ebenfalls in einen zusätzlichen Layer gebracht werden (Siehe Abb. 5).
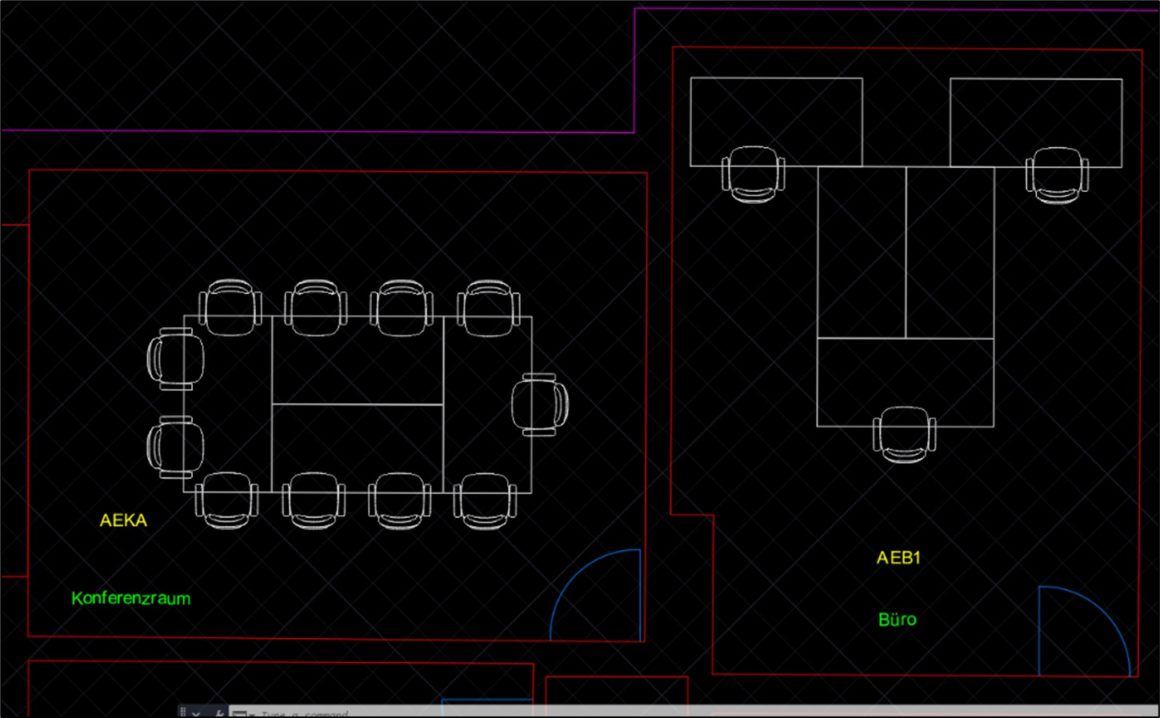
Excel
Die Festlegung der Zuordnung der CAD-Layer in das Indoors-Datenmodell erfolgt dabei unter Zuhilfenahme der Excel-Vorlage aus den von ArcGIS Pro mitgelieferten Resources:
C:\Program Files\ArcGIS\Pro\Resources\Indoors\MappingFile\Config_CAD_Indoors_Template.xlsx
Die Vorlage besteht dabei aus 5 unterschiedlichen Tabellen, welche im Folgenden noch einmal erklärt werden:
Layer to Feature Class
In der ersten Tabelle „Layer to Feature Class” wird der Spalte „FACILITIES“ zunächst der Layer „Grundriss“ zugeordnet, um mit diesem den Grundriss des Gebäudes festzulegen. Auch die Spalte „LEVELS“ bekommt den Layer „Grundriss“ zugeordnet, da sich der Grundriss des Gebäudes nicht von dem der einzelnen Stockwerke unterscheidet. Der Layer „Räume“ wird der Spalte „UNITS“ zugeordnet, welche die navigierbaren Raumeinheiten darstellt.
Annotation to Field
Hier werden die Raumbezeichnungen den Attributen in der Feature Class zugeordnet. Dazu wird der Layer „Raumbezeichnung“ dem Feld „UNIT_ID“ und der Layer „Raumtyp“ dem Feld „USE_TYPE“ innerhalb der Feature Class „UNITS“” zugeordnet.
Facility Properties
In dieser Tabelle werden die Attribute des Geländes und der einzelnen Gebäude im Gelände spezifiziert.

Dazu wird zunächst eine „SITE_ID“, also eine ID für das komplette zu digitalisierende Gelände, festgelegt. Über die Spalte „SITE_NAME“ wird dem Gelände zusätzlich eine Bezeichnung zugeordnet. Auch den einzelnen Gebäuden im Gelände wird über die „FACILITY_ID“ eine ID zugeordnet, welche wiederum auf der „SITE_ID“ aufbaut.
- Über die Spalte „NAME“ kann zusätzlich eine Kurzbezeichnung, über „NAME_LONG“ eine vollständige Bezeichnung und über „FACILITY_NUMBER“ eine fortlaufende Nummer des Gebäudes zugeordnet werden.
- In der Spalte „HEIGHT_RELATIVE“ wird zudem die Gesamthöhe des Gebäudes inklusive aller Stockwerke angegeben. Auch die Spalte „MERGE LEVELS“ (Standart: „Y“) muss befüllt werden.
- Optional können auch weitere Beschreibungen (DESCRIPTION) oder Adressdaten (ADRESS, LOCALITY, PROVINCE, COUNTRY, POSTAL_CODE) in der Attributtabelle der zu erstellenden Feature Class hinterlegt werden.
Level Properties
In dieser Tabelle werden die unterschiedlichen Geschosse innerhalb der Gebäude definiert:

Dazu wird pro Geschoss wieder eine „LEVEL_ID“ vergeben, welche auf den bereits definierten „FACILITY_IDS“ aufbaut. Auch eine Bezeichnung („NAME“), eine Kurzbezeichnung („NAME_SHORT“) und eine Beschreibung („DESCRIPTION“) können hier wieder zugeordnet werden.
- Jedem Geschoss wird zusätzlich eine „LEVEL_NUMBER“ vergeben. Dabei ist zu beachten, dass das Erdgeschoss stets mit der Ziffer „0“ bezeichnet wird. Alle darüber liegenden Stockwerke zählen positiv (z. B. 1. OG = „1“), alle darunter liegenden negativ (z. B. Keller = „-1“). In der Spalte „VERTICAL_ORDER“ wiederum, beginnt die Vergabe der Ziffern im untersten aller Stockwerke des Gebäudes mit „0“ und wird anschließend im positiven Zahlenbereich fortgeführt (z. B.: Keller = „0“, EG = „1“, 1. OG = „2“).
- Zudem muss in der Spalte „ELEVATION_RELATIVE“ die Anfangshöhe des Stockwerkes vom Boden aus definiert werden. In der Spalte „HEIGHT_RELATIV“ wird außerdem die Höhe des einzelnen Stockwerkes festgelegt.
Die Spalte „CLOSE_DOORS“ wird standartmäßig mit „N“ befüllt. Außerdem muss bei jedem Stockwerk, welches verarbeitet werden soll, ein „Y“ in die Spalte „PROCESS“ geschrieben werden.
Source Files
In der letzten Tabelle „Source Files“ wird in der Spalte „SOURCE_PATH“ der Dateipfad der erstellten CAD-Zeichnungen festgelegt, welche in der Spalte „LEVEL_ID“ dem entsprechenden Geschoss zugeteilt wird.
ArcGIS Pro
Nachfolgend wird näher erläutert, wie mit den digitalisierten Grundrissplänen und der ausgefüllten Excel-Vorlage in ArcGIS Pro weiter verfahren wird.
Einlesen der Daten
Die digitalisierten Grundrisspläne werden mithilfe der Geoverarbeitungswerkzeuge in ArcGIS Pro eingelesen. Dazu findet man über den Geoprocessing-Tab die notwendige Indoors-Toolbox:
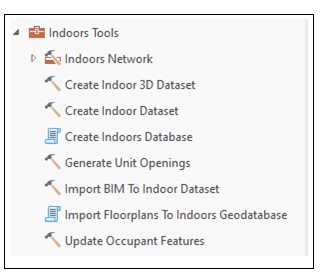
In dieser öffnen wir zuerst das „Create Indoors Database“-Tool (Siehe Abb. 9). Dieses kreiert die notwendige Feature-Datenset-Struktur innerhalb der Geodatabase des geöffneten Projektes, um eine Karte im Indoors-Datenmodell unter Angabe eines geeigneten Koordinatensystems aufzusetzen.

Die zugehörigen Feature-Classes sind dabei zunächst leer und können anschließend mit den erstellten CAD-Daten der Geschosspläne befüllt werden. Dazu öffnen wir das Tool „Import Floorplans To Indoors Geodatabase”:

Hier müssen zunächst die soeben erstellten leeren Feature-Classes als Zielfeatures für die Eingabemaske definiert werden. Zudem muss die bereits ausgefüllte Excel-Vorlage ausgewählt und die Flächeneinheit bei Bedarf von Quadratfuß auf Quadratmeter umgestellt werden.
Einrichten der Geschossbezogenheit
Nach Ausführung des Tools werden zunächst alle Stockwerke übereinander liegend visualisiert, weswegen noch die geschossbezogene Karte aktiviert werden muss.
Dazu werden zunächst die Einstellungen der Karte aufgerufen und dort der Tab „Indoors Layers“ ausgewählt. In diesem werden der Karte noch Sites, Facilities und Levels zugeordnet:

Auch die Geschossbezogenheit der unterschiedlichen Layer muss noch eingerichtet werden. Dazu werden deren Einstellungen geöffnet und anschließend der Tab „Floors“ ausgewählt. Den „Details“-, „Levels“- und „Units“-Layern werden hier unter „Floor Field“ die „Level ID“ zugeordnet, dem „Facilities“-Layer die „Facility ID“ und dem „Site“-Layer die „Site ID“.
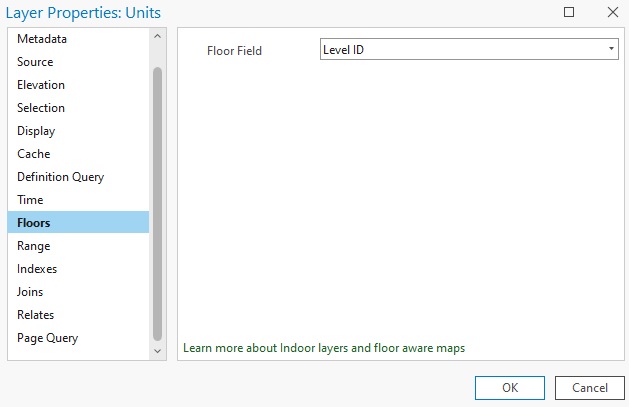
Durch diese Einstellungen ist die Karte jetzt geschossbezogen. Mithilfe des Floor-Pickers in der oberen rechten Ecke können verschiedene Gebäude und deren Etagen ausgewählt und angezeigt werden:

Die Karte kann zudem weiter konfiguriert werden. So können z. B. unterschiedliche Farbgebungen für verschiedene Raumtypen gewählt, unterschiedliche Base Maps hinzugefügt oder die Karte um ein Netzwerk zur Navigation ergänzt werden. Durch Umwandeln in eine lokale Szene und anschließender Extrusion der Wandelemente kann zudem eine 3D-Darstellung der Daten erstellt werden.
Sowohl die 2D- als auch die 3D-Darstellung können nun in verschiedenen Applikationen, beispielsweise den verschiedenen Indoors-Apps (Web, mobil, Kiosk), Verwendung finden.
Für weitere Informationen hierzu möchte ich Sie gern auf unsere vorangegangene Beitragsserie zum Thema ArcGIS Indoors hinweisen:
#1: ArcGIS Indoors: Der Überblick
#2: ArcGIS Indoors: Floor-aware Maps
#3: ArcGIS Indoors Maps
#4: ArcGIS Indoors Spaces
Auch die Echtzeitverortung und Navigation innerhalb erstellter Karten wird, wie bereits erwähnt, durch Aufsetzten eines Indoor Positioning Systems (IPS) ermöglicht. Der dazugehörige Workflow ist bereits in folgendem Blog-Beitrag beschrieben: