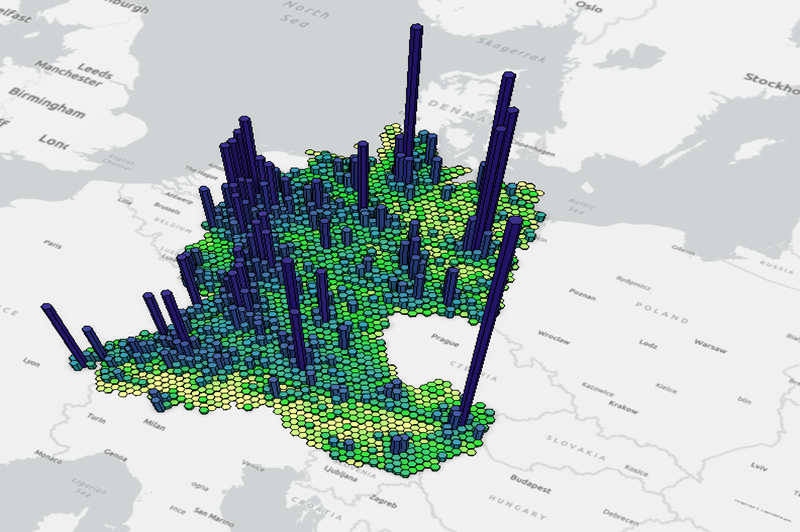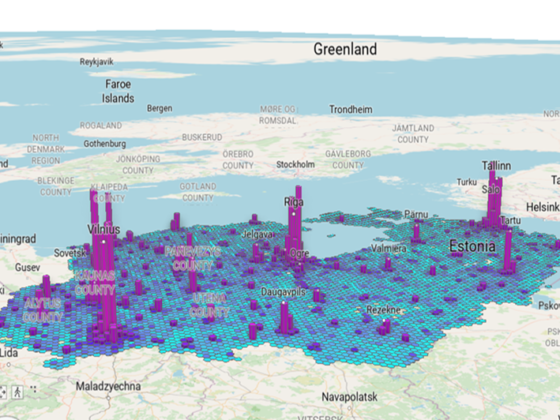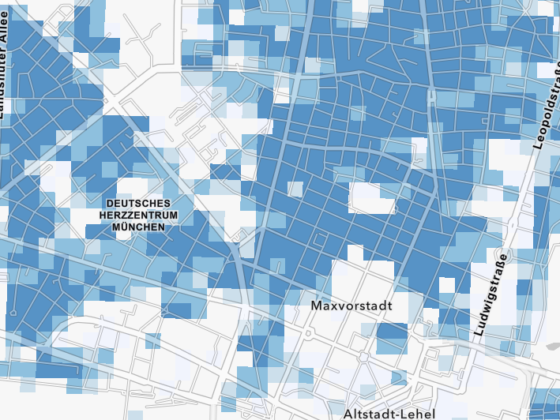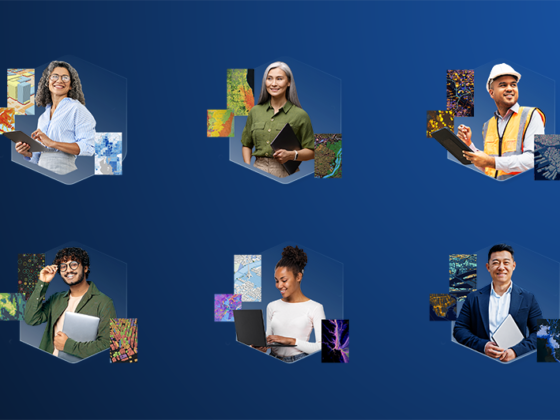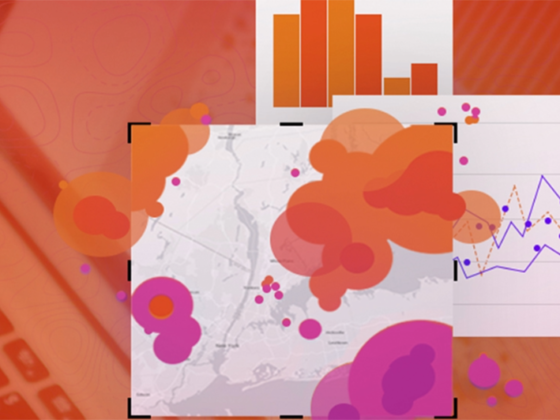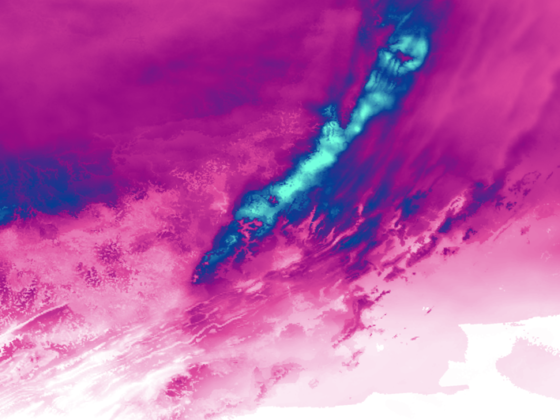Mit der neuen Beta-Datenquelle „Europe“ in ArcGIS Business Analyst können 39 europäische Länder grenzübergreifend analysiert und kartiert werden. In diesem Beitrag erfahren Sie, wie der europäische Datensatz auch in ArcGIS Pro verwendet werden kann.
Wie bereits im letzten Beitrag zum neuen europäischen Datensatz für BA erläutert, steht dieser nicht nur für Business Analyst Web sondern auch für Business Analyst in ArcGIS Pro zur Verfügung. Über eine vorhandene ArcGIS Online Verbindung kann so bei Analysen und Visualisierungen auf einen europäischen Datensatz zugegriffen werden.
Wählen Sie dazu in Business Analyst Pro im “Business Analysis”-Menü die Option „Datenquelle ändern“, um ein Portal oder eine ArcGIS Online Datenquelle auszuwählen.
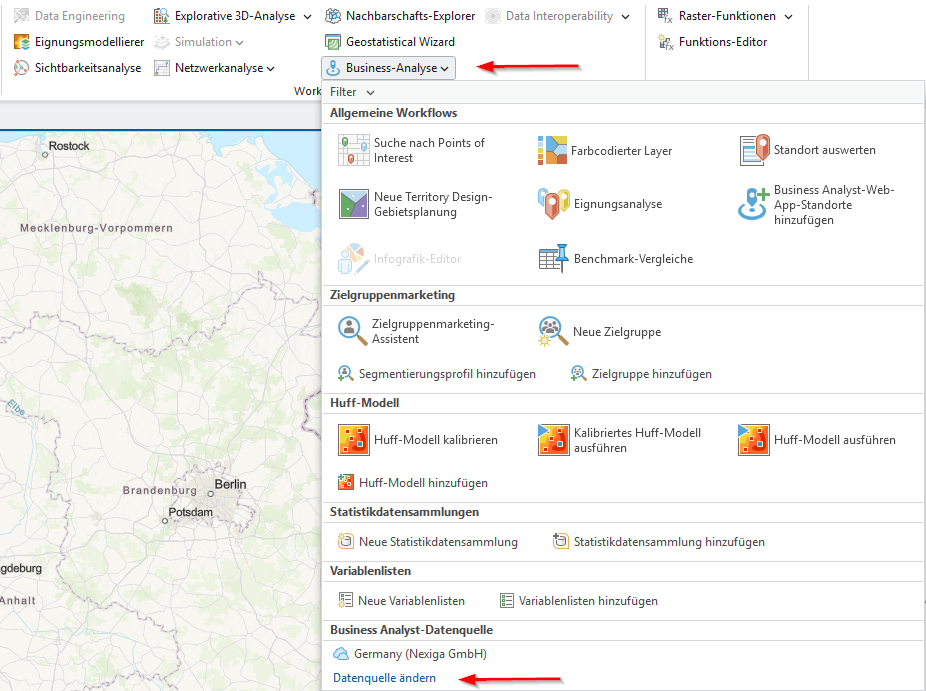
Klicken Sie unter „Portal“ auf den Ordner „Europe“ und wählen Sie dann „Europe (Beta)“ als Datenquelle aus.
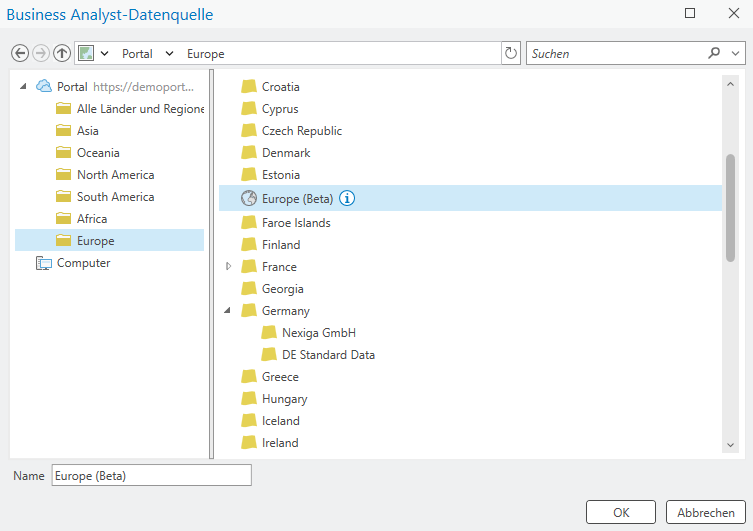
Verwenden wir den Workflow „Farbcodierter Layer“ von Business Analyst Pro, um eine 3D-Hexagonkarte der Gesamtbevölkerung in einem bestimmten Gebiet zu erstellen, das über europäische Grenzen hinausgeht. Klicken Sie im „Business Analysis“-Menü auf „Farbcodierter Layer“. Der Datenbrowser wird sofort geöffnet, sodass Sie eine Variable für die Zuordnung auswählen können.
Klicken Sie zunächst auf „Bevölkerung“ und anschließend auf „Allgemeine Bevölkerungsvariablen“. Wählen Sie danach „2023 Total Population“ aus und bestätigen Sie mit „OK“. Diese Variable in der Datenquelle „Europe (Beta)“ stellt die Gesamtbevölkerung für jedes Land im Datensatz dar.
Die Variable „2023 Total Population“ wird sofort für die 39 Länder in der Datenquelle „Europe (Beta)“ zugeordnet:
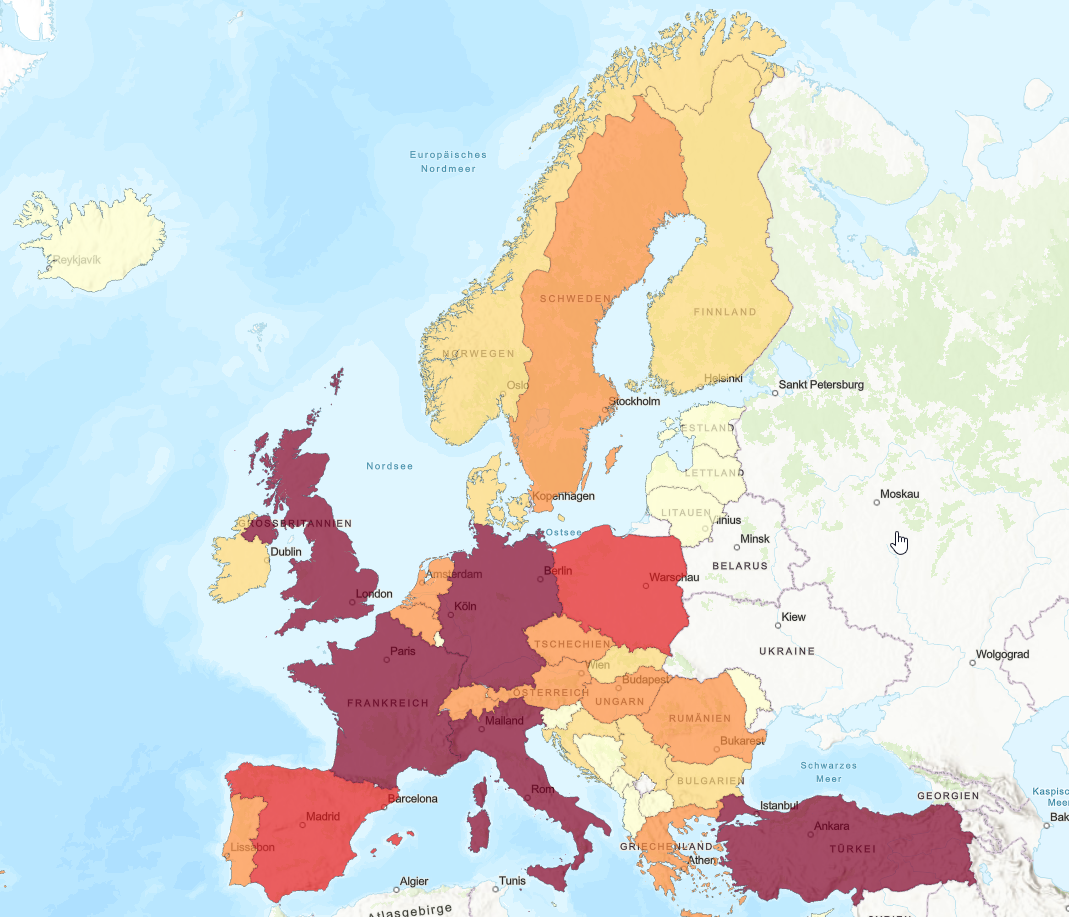
Legen Sie das gewünschte Gebiet fest, indem Sie Ländernamen eingeben. In diesem Beispiel verwenden wir Deutschland, Österreich und die Schweiz. Geben Sie die Namen nacheinander in das Feld „Area of interest“ ein. Beim Hinzufügen von Orten wird die Karte automatisch aktualisiert.
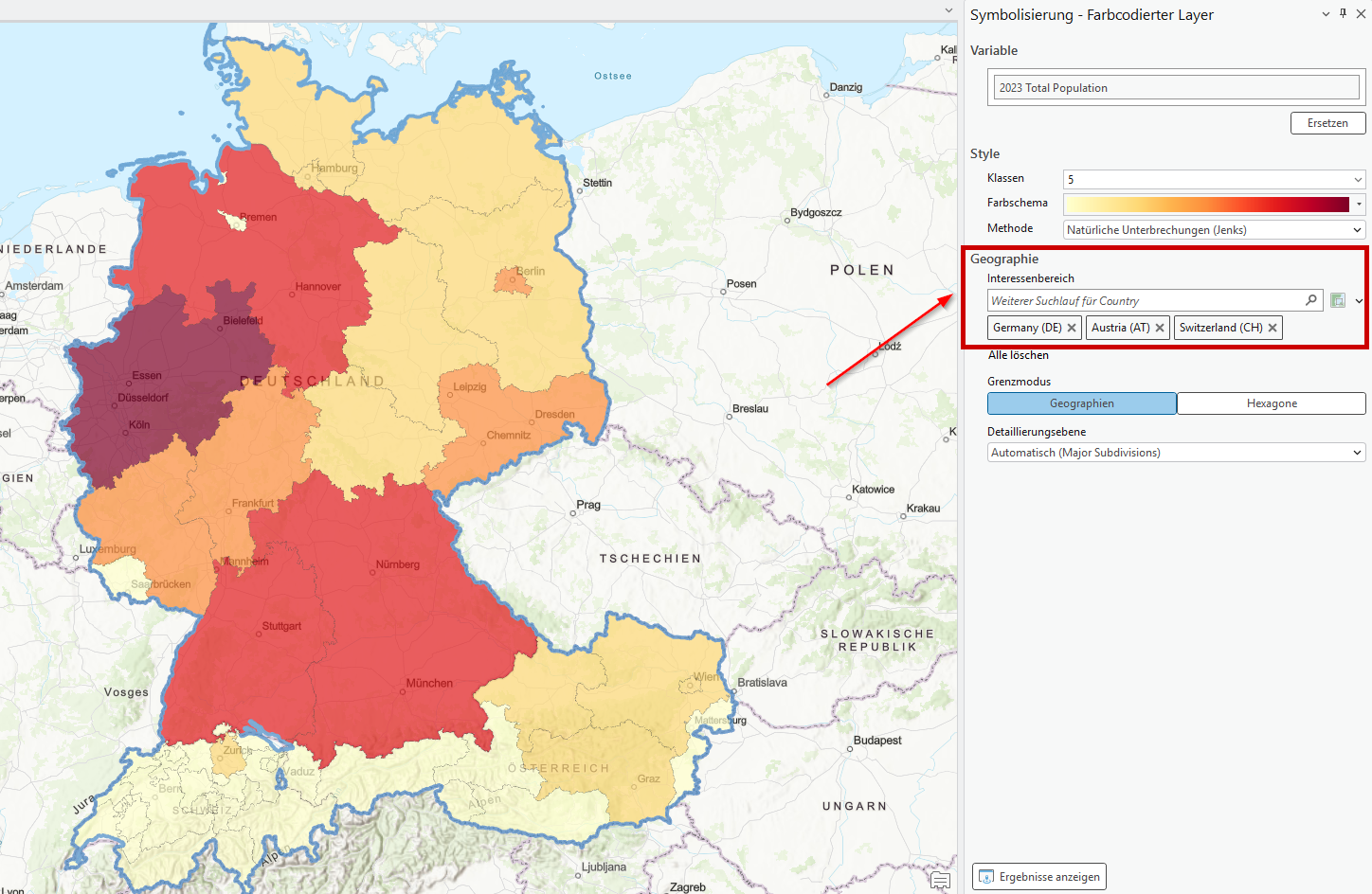
Jetzt erstellen wir eine Karte mit vielen detaillierten Hexagonen. Wählen Sie für den Begrenzungsmodus „Hexagone“ und die Auflösung 5. Stellen Sie die Klassen auf 30 ein, um die Daten feiner zu gruppieren, und wählen Sie ein Farbschema aus. Hier sehen Sie die Karte und den Workflow-Bereich am Ende:
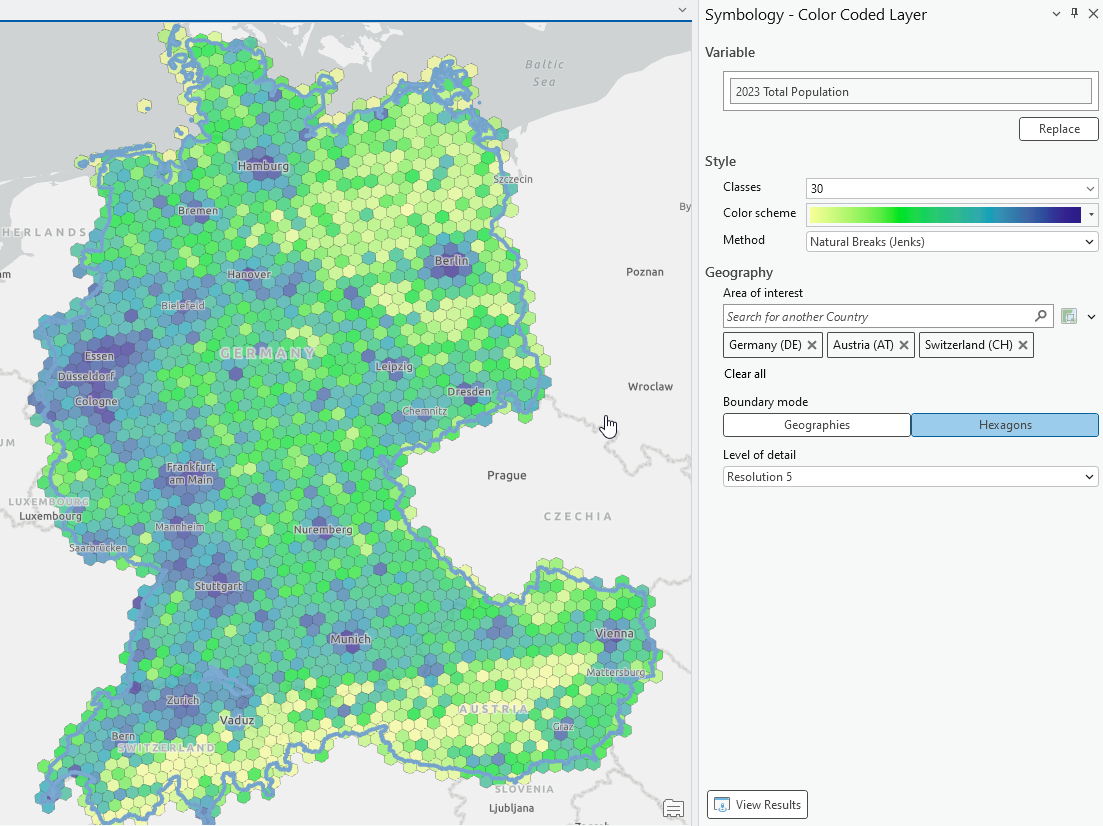
Um die Sechsecke der baltischen Länder auf der Karte dreidimensional darzustellen, verwenden wir das Tool “Feature in 3D nach Attribut”. Dieses Tool bietet eine ideale Lösung, da in dieser Ebene bereits ein Attribut (Bevölkerung 2023) verfügbar ist. Dieses Attribut kann verwendet werden, um die Höhe der Sechsecke dreidimensional darzustellen.
Suchen Sie im Fenster „Geoprocessing“ das Tool „Feature in 3D nach Attribut“ und öffnen Sie es. Wählen Sie die Hexagone mit der Auflösung 5 als Input-Layer aus und benennen Sie die Ausgabe „Resolution6_hexagons“. Legen Sie für das Höhenfeld „2023 Total Population“ fest.
Nachdem Sie auf „Ausführen“ geklickt haben, werden die 3D-fähigen Sechsecke als neue Ebene gespeichert. Sie können jedoch nicht als 3D auf einer flachen Karte angezeigt werden. Im nächsten Schritt erstellen wir dafür eine Szene!
Klicken Sie auf der Registerkarte „Einfügen“ auf das Menü „Neue Karte“ und wählen Sie „Neue lokale Szene“ aus.
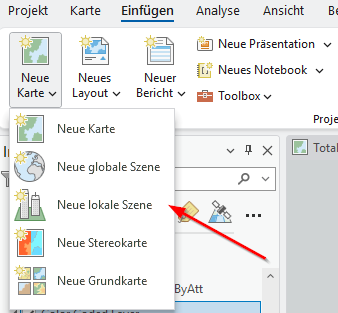
Erstellen Sie zunächst eine neue Szene im Projekt. Kopieren Sie dann die erstellte 3D-Ebene und fügen Sie sie in den Inhaltsbereich der Szene ein.

Jetzt sind es nur noch ein paar Schritte, bis Sie die geodenartigen Sechsecke sehen können. Klicken Sie zunächst in der Szene mit der rechten Maustaste auf die Ebene, die Sie gerade hinzugefügt haben, und wählen Sie „Eigenschaften“ aus. Wählen Sie im sich öffnenden Fenster im Menü auf der linken Seite „Höhe“ aus. Setzen Sie die Funktionen auf „Auf dem Boden“ und klicken Sie auf „OK“.

Klicken Sie jetzt auf den Layer im Inhaltsbereich, um sie auszuwählen, und klicken Sie dann oben auf die Registerkarte „Feature Layer“.

Wählen Sie in der Gruppe „Extrusion“ für den „Typ“ die Option „Basishöhe“ aus. Legen Sie im Menü „Feld“ das Attribut „2023 Total Population“ fest, um die Höhe der Sechsecke im dreidimensionalen Raum zu bestimmen.
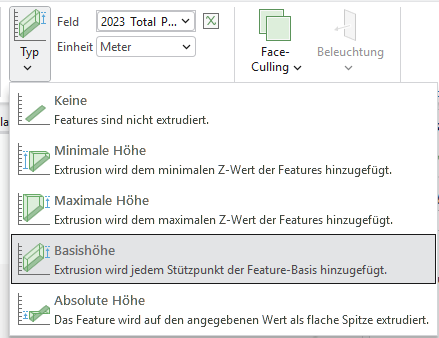
Sobald Sie das Feld auswählen, das extrudiert werden soll, werden diese Sechsecke sofort angezeigt:

Für detaillierte Anleitungen zur 3D-Kartierung von Feature Layern empfehlen wir den Guide “Convert 2D features to 3D features using geoprocessing tools in ArcGIS Pro (auf Englisch).
Die grenzüberschreitende Analyse kann in jeder ArcGIS Business Analyst Web App oder jedem ArcGIS Pro Workflow mit der Datenquelle “Europe (Beta)” verwendet werden.
In diesem Blogartikel haben wir eine farbkodierte Karte und Infografiken in Business Analyst Web App und farbkodierte Ebenen mit 3D-Sechsecken in Business Analyst Pro untersucht. In beiden Beispielen werden Bevölkerungen in verschiedenen Ländern Europas analysiert und Karten mit Daten für demografische Vergleiche angereichert.