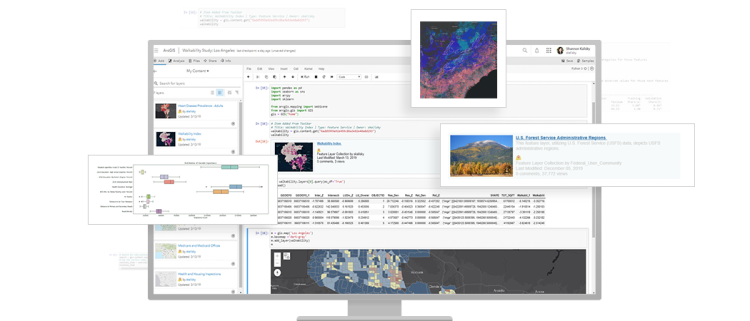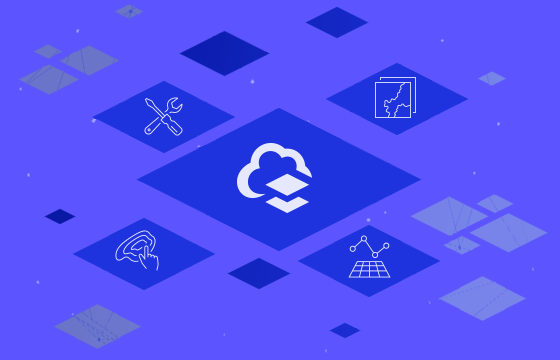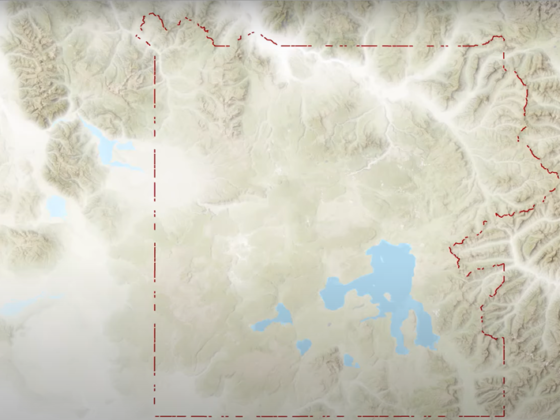In dieser 4-teiligen Serie zeigen wir Ihnen die Vorzüge sowie Tipps & Tricks rund um die Nutzung von ArcGIS Notebooks in ArcGIS Pro. In diesem Teil erfahren Sie, wie Sie in ArcGIS Pro ein eigenes Notebook erstellen und auf die Projektinhalte in ArcGIS Pro zugreifen können.
ArcGIS Notebooks basieren auf dem Jupyter-Notebook, einer Open-Source-Webanwendung, mit der Dokumente erstellt und freigegeben werden können. Die Notebooks können dabei Python-Code, Visualisierungen in verschiedenen Formen sowie Texte enthalten. Mit den in ArcGIS Pro integrierten ArcGIS Notebooks können Sie Analysen durchführen und Ergebnisse sofort in einem geografischen Kontext anzeigen lassen. Dabei kann mit den vorhandenen Daten interagiert, der gesamte Verarbeitungsprozess dokumentiert und automatisiert werden, sowie zur späteren Verwendung gespeichert oder freigegeben werden.
Erstellen eines Notebooks
Notebooks werden im Dateisystem mit der Erweiterung „.jpynb“ gespeichert. In ArcGIS Pro können Sie eine Notebook-Datei direkt im Projektordner erzeugen und im Katalog zur weiteren Bearbeitung referenzieren. Dazu haben Sie mehrere Möglichkeiten:
- Über das Register Einfügen und die Schaltfläche Neues Notebook
- Über das Register Analyse und die Schaltfläche Python
- Im Bereich Katalog über den Knoten Ordner im Kontextmenü die Schaltfläche Neu – Notebook
- Im Bereich Katalog über den Knoten Notebooks (wenn schon Notebooks referenziert sind) im Kontextmenü die Schaltfläche Neues Notebook
- Über das Register Notebook (wenn schon ein Notebook geöffnet ist) und der Schaltfläche Neu
Das neue Notebook wird automatisch mit der Bezeichnung Neues Notebook angelegt – kann aber von Ihnen nachträglich jederzeit umbenannt werden. Alternativ können Sie auch ein bestehendes Notebook aus einem anderen Ordner dem Projekt hinzufügen.
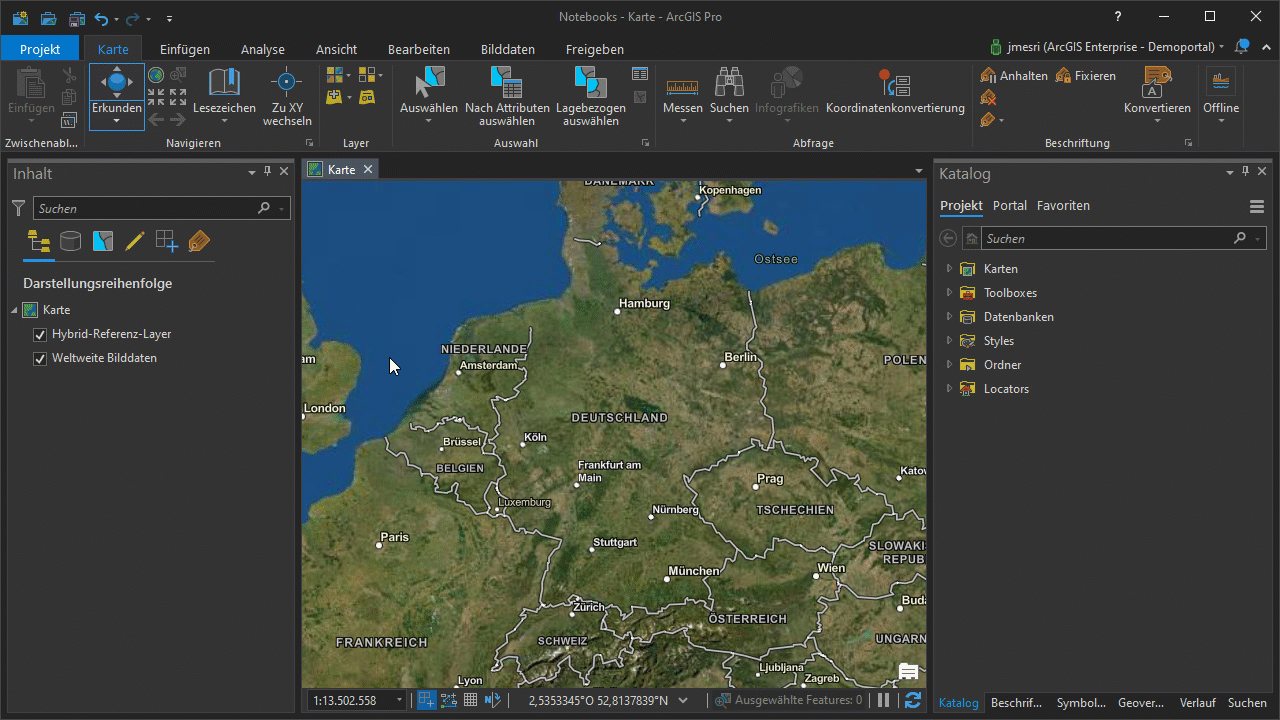
Öffnen eines Notebooks
Um ein Notebook bearbeiten zu können, müssen Sie es zuerst zur Bearbeitung öffnen. Das geschieht beim Erstellen eines neuen Notebooks automatisch (siehe Animation oben: Erstellen eines neuen Notebooks). Ein vorhandenes Notebook wird im Bereich Katalog über den Knoten Notebooks ausgewählt und im Kontextmenü über die Schaltfläche Notebook öffnen zur Bearbeitung geöffnet. Dabei öffnet sich in einem neuen Register eine Bearbeitungsumgebung ähnlich der des Jupiter Notebooks – mit einigen kleinen Unterschieden. Gleichzeitig öffnet sich ein Menüband Notebook mit den Befehlen Neu, Speichern und Kernel unterbrechen.
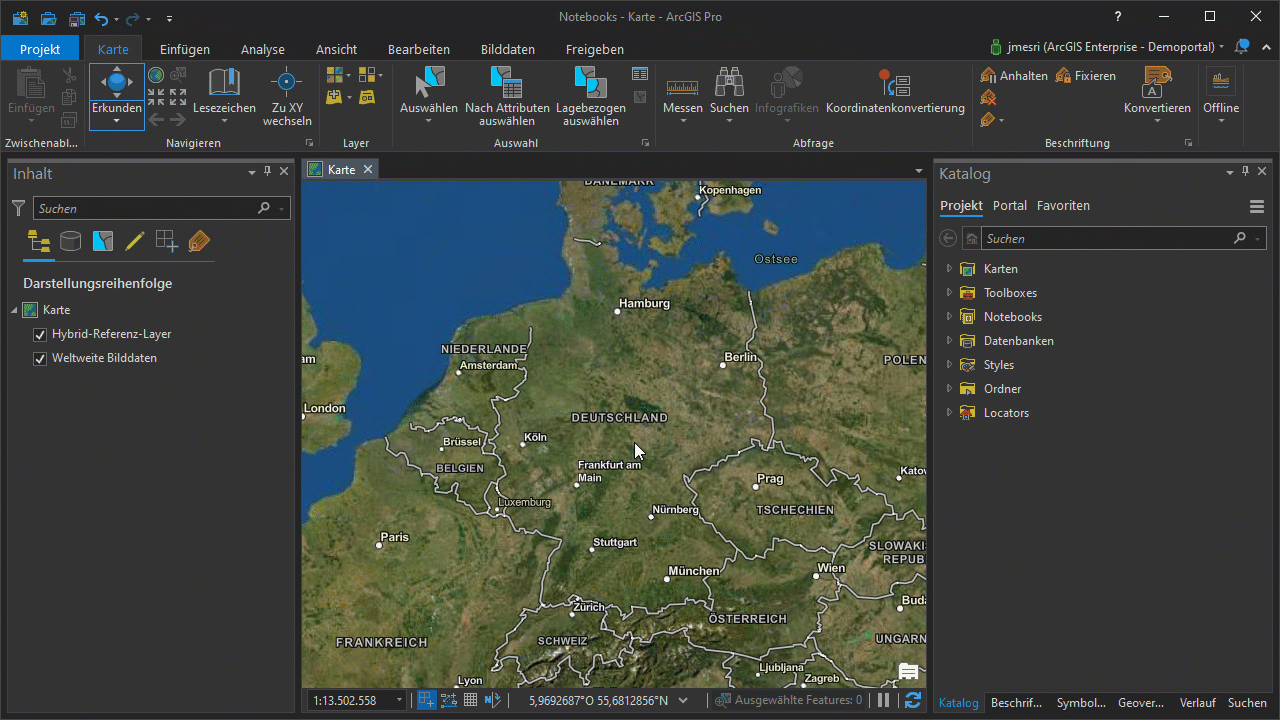
Bearbeiten eines Notebooks
In getrennten sogenannten Zellen können von Ihnen jetzt die Eingaben von Python Code oder die Dokumentation vorgenommen werden. Neu erstellte Zellen im Notebook sind automatisch vom Typ Code und damit für die Eingabe von Python-Code konfiguriert. Für die Eingabe der Dokumentation ändern Sie den Zellentyp von Code in Markdown.
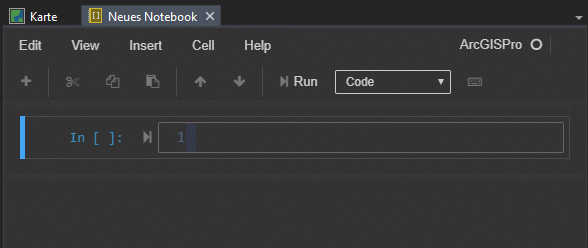
Bearbeitung von Projektelementen
Das Python Site-Package ArcPy bietet verschiedene Funktionen, mit denen Sie auf Projektelemente in Ihren ArcGIS Pro-Projekten zugreifen können. Beim Öffnen eines Notebooks in ArcGIS Pro ist ArcPy automatisch aktiviert – die Funktionen können also sofort von Ihnen angewendet werden.
Das folgende Beispiel zeigt den Zugriff auf das aktuell in ArcGIS Pro geöffnete Projekt. Beenden Sie die Eingabe mit Shift+Enter, dann wird der Code in dieser Zelle sofort ausgeführt.
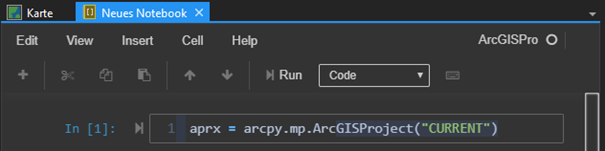
Enthält das Projekt Karten und Layer, und Sie möchten einen bestimmten Layer bearbeiten, müssen Sie über die Liste der Karten und die jeweiligen Listen der Layer iterieren und nach dem gewünschten Layer suchen.
Tipp: Nutzen Sie die Möglichkeit, Ihren Code auf mehrere Zellen zu verteilen.
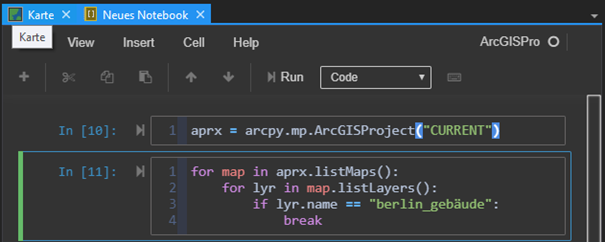
Zwischendaten erzeugen
Haben Sie den Layer ermittelt und wollen ihn zum Beispiel mit Geoverarbeitungswerkzeugen analysieren oder verarbeiten, haben Sie die Möglichkeit, Zwischendaten in einen sogenannten speicherbasierten Workspace mit der Bezeichnung memory temporär zu speichern. Dazu verwenden Sie einen Ausgabe-Dataset-Pfad der mit memory\ beginnt und keine Dateierweiterung aufweist.
Das folgende Beispiel zeigt eine temporäre Verarbeitung des in der Abbildung oben gefundenen Layers.

Mit Hilfe der Python-Klasse EnvManager aus dem Modul ArcPy können Sie im Code temporär aktuelle Umgebungseinstellungen verändern – in diesem Fall wird verhindert, dass das Ergebnis der nachfolgenden Bearbeitung (Dissolve) automatisch in der Karte als neuer Layer erscheint. Das Ergebnis der Bearbeitung (das Ergebnis der Funktion GetCount) wird – da es nicht in einer Variablen gespeichert wird – direkt im Output ausgegeben.
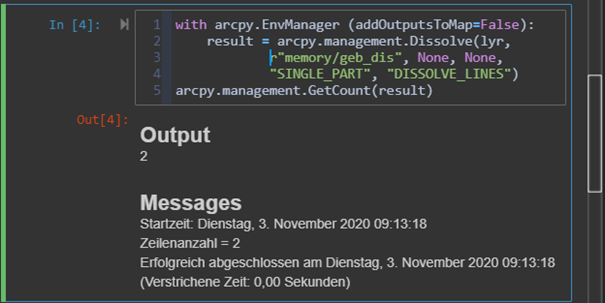
Zwischendaten löschen
Um die Systemspeicherressourcen so schnell wie möglich wieder frei zu geben, sollten Sie die Zwischendaten so bald wie möglich wieder löschen. Mit der Delete-Funktion kann dabei ein bestimmter Datensatz (z.B. r“memory/geb_dis“) oder der gesamte speicherbasierte Workspace gelöscht werden.

ArcGIS API for Python
Neben ArcPy stehen Ihnen auch die Funktionen des ArcGIS APIs for Python zur Verfügung. Mit diesem API können Sie sich mit ArcGIS Online oder ArcGIS Enterprise verbinden und direkt mit den verschiedenen Portalelementen arbeiten. Um sich direkt mit dem aktiven Portal in ArcGIS Pro zu verbinden, initialisieren Sie das GIS-Objekt im gis-Modul (arcgis.gis) mit dem „pro“-Parameter. Die im aktiven Portal enthaltenen Daten und Karten können direkt im Notebook ausgegeben und angezeigt werden.
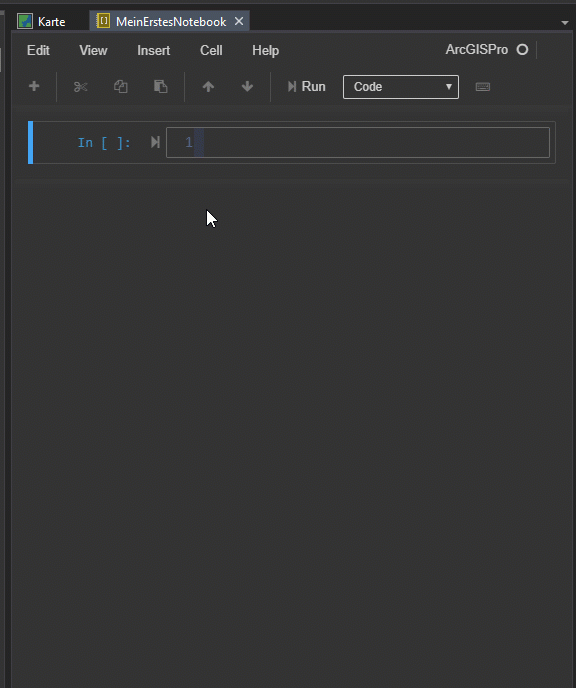
Das erwartet Sie in Teil 3 und 4
Teil 3 dieser Serie wird sich mit dem Thema „Datenaufbereitung und Analyse mit Notebooks in ArcGIS Pro“ befassen. In Teil 4 erfahren Sie mehr zu „Bildanalyse mit Notebooks in ArcGIS Pro“. Seien Sie also gespannt und lassen Sie sich inspirieren, wie flexibel und vielfältig ArcGIS Notebooks ist – eben wie ein Schweizer Taschenmesser.
Hier geht´s zum Teil 1: ArcGIS Notebooks in der Plattform – Das Schweizer Taschenmesser fürs GIS