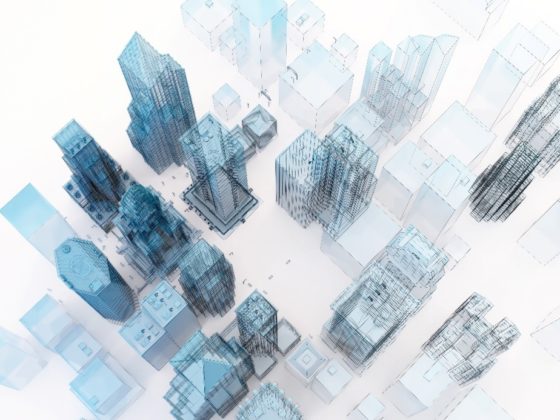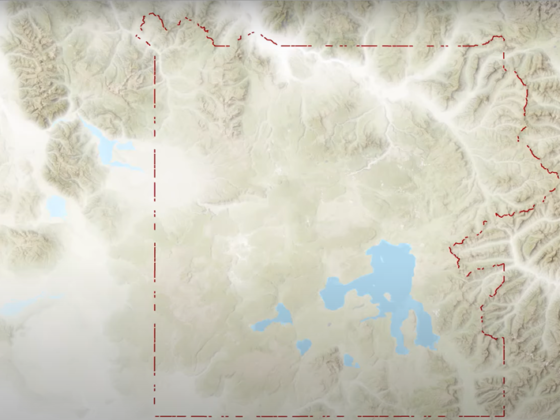Die Image Analyst Erweiterung für ArcGIS Pro erlaubt es, aus Bilddaten Stereomodelle zu generieren. Wie aus orientierten Luftbildern inkl. Triangulationsdateien diese Berechnung vorbereitet und innerhalb von ArcGIS Pro Advanced mithilfe von dezidierten Assistenten durchgeführt wird, ist Inhalt dieses Artikels.
Aus Luftbildern können bei einer ausreichenden Überlagerung Stereomodelle berechnet werden, um darin anschließend eine dreidimensionale Datenerfassung durchzuführen. Welche Anforderungen an die Daten bestehen und wie deren Aufbereitung in ArcGIS Pro erfolgt, ist Inhalt dieses Blogartikels.
Inhalt
- Vorbereitung der Daten
- a) Kamera File erstellen
- b) Frames Tabelle erstellen
- Erstellung des Stereomodells
- a) MDS erstellen + Raster hinzufügen
- b) Verknüpfungspunkte erstellen + Blockausgleichung
- c) Orthorektifizierung
- d) Stereomodell erstellen
Was sind Stereomodelle?
Ein Stereomodell wird aus einem oder mehreren Stereobildpaaren berechnet und bildet die Datengrundlage für eine Stereokarte.
Ein Stereobildpaar besteht aus zwei sich überlagernden (Luft-)Bildern des gleichen Objektes, die von unterschiedlichen Standpunkten aufgenommen wurden. Dadurch werden die Voraussetzungen für die künstliche stereoskopische Betrachtung der Objekte gelegt. Dabei werden den beiden Augen des Betrachters die Einzelbilder des Stereobildpaares getrennt zugeführt und eine dreidimensionale Wahrnehmung erzeugt.
Eine Stereokarte in ArcGIS Pro stellt die Stereo-Ansicht in einem Projekt bereit und stellt das Endprodukt dieses Artikels dar. Eine erste Einführung in das Thema Stereomapping (in ArcGIS Pro) ist in diesem Blogartikel zu finden.
Welche Anforderungen bestehen an Stereobildpaare?
Damit ein Stereomodell aus den vorliegenden Luftbildern berechnet werden kann, müssen diese eine gewisse Überlagerung aufweisen. Luftbildbefliegungen werden in der Regel in Streifenform, wie in Abbildung 1 zu erkennen ist, durchgeführt. Innerhalb der Längsrichtung der Befliegung müssen die Bilder so aufgenommen werden, dass aufeinander folgende Bilder eine Überdeckung von mindestens 60% aufweisen. Die Bilder zueinander paralleler Streifen, quer zur Flugrichtung, müssen eine Überdeckung von mindestens 30% aufweisen. Entsprechend der Anforderungen an die Qualität der Daten oder die Geländeeigenschaften können die minimalen Überdeckungswerte aber auch höher ausfallen.
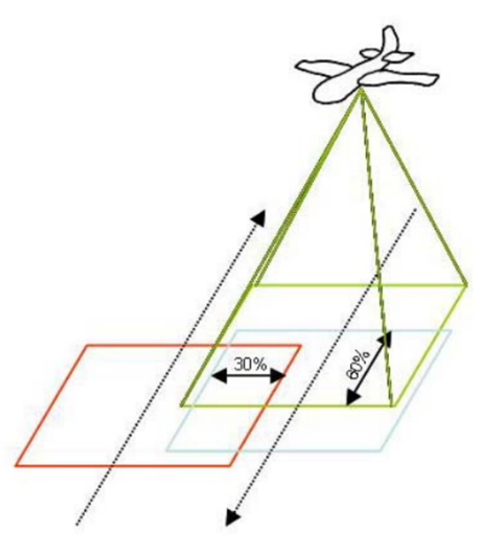
Wie sieht das Vorgehen für die Erstellung von Stereomodellen auf Basis von Luftbildern aus?
Das Vorgehen für die Erstellung von Stereomodellen gliedert sich einerseits in die Vorbereitung der vorliegenden Ausgangsdaten vor dem Einlesen in ArcGIS Pro und andererseits in die eigentliche Erstellung des Stereomodells innerhalb von ArcGIS Pro. Die einzelnen Schritte können in Abbildung 2 eingesehen und in den folgenden Abschnitten genauer nachvollzogen werden.
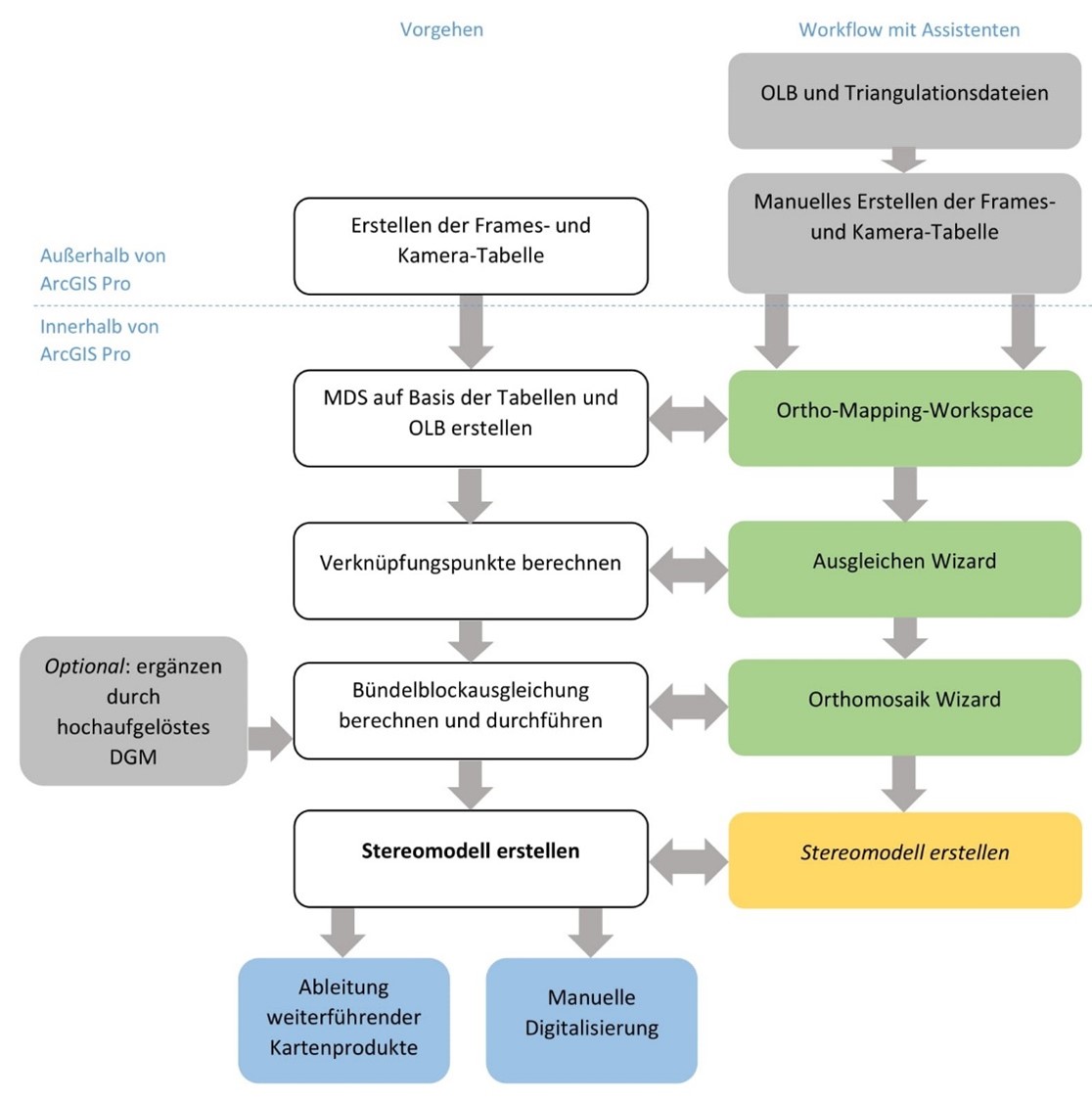
1) Vorbereitung der Daten
Zuerst müssen die Ausgangsdaten für die spätere Weiterverarbeitung in ArcGIS Pro vorbereitet werden.
In diesem Blogartikel soll die Erstellung eines Stereomodells exemplarisch anhand von orientierten Luftbildern und Triangulationsdateien durchgeführt werden. In Kombination mit den Kameraparametern der Messkamera, die während der Befliegung eingesetzt wurden, stellen diese Informationen die Ausgangsdaten dar.
Orientierte Luftbilder besitzen diesen Namen, da sie Informationen zur inneren und äußeren Orientierung besitzen. Die innere Orientierung beschreibt die Lage der Linse der Aufnahmekamera zur zweidimensionalen Bildebene. Die äußere Orientierung hingegen beschreibt die Orientierung der Bildebene innerhalb des übergeordneten dreidimensionalen Koordinatensystems (siehe Abbildung 3).
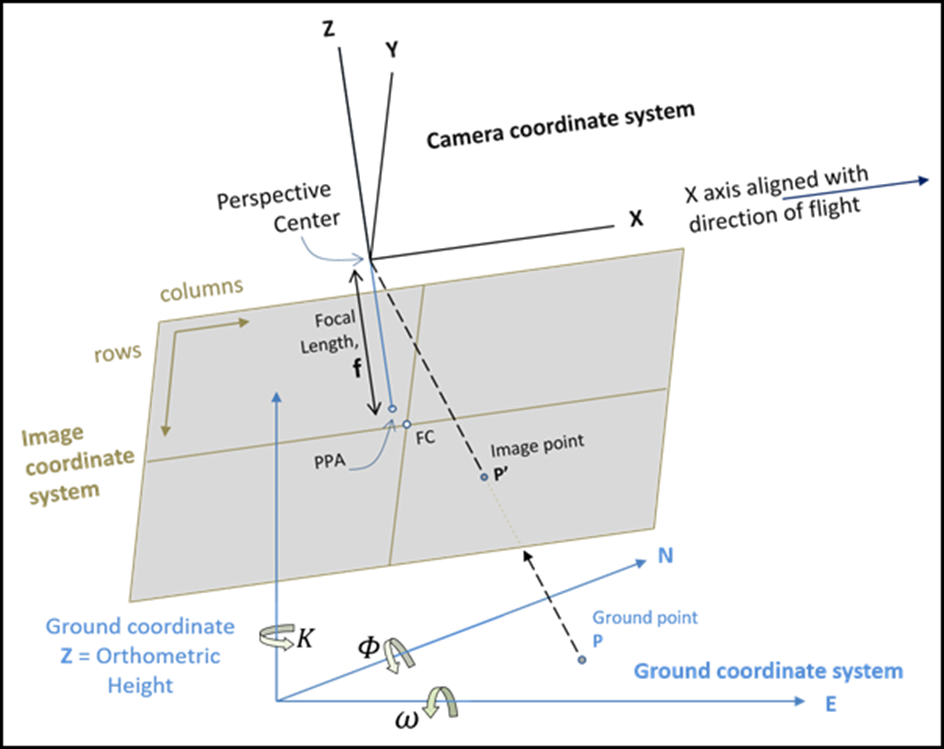
Einige Parameter der inneren und äußeren Orientierung werden zusätzlich in einer sogenannten Triangulationsdatei geliefert. Folgende Informationen bezüglich der Orientierung der Luftbilder sind dort tabellenförmig enthalten:
- Streifennummer
- Bildnummer
- Rechtswert [m]
- Hochwert [m]
- Höhe [m]
- Omega [gon/grad]
- Phi [gon/grad]
- Kappa [gon/grad].
Die Parameter zu der in der Befliegung eingesetzten Kamera können idealerweise beim Hersteller eingesehen werden.
Damit die Ausgangsdaten in ArcGIS Pro eingelesen werden können, müssen deren Informationen in sogenannten Kamera- und Frames-Tabellen aufbereitet werden.
a) Kamera-Tabelle erstellen
Kamera-Tabellen enthalten spezifische Parameter entsprechend der verwendeten Messbildkamera. Dazu gehören der Name der Kamera, die Brennweite, die Anzahl der Bildpunkte in Zeilen- und Spaltenrichtung sowie die Größe der einzelnen Bildpunkte.

Nähere Informationen zum Aufbau und Inhalt dieser Datei finden Sie hier.
Sind die Informationen zusammengetragen, muss diese Tabelle als CSV (Comma delimited) Datei abgespeichert werden.
b) Frames-Tabelle erstellen
Frames-Tabellen enthalten Parameter, die zum korrekten Einlesen der Bilddateien in ArcGIS Pro benötigt werden. Dazu zählen Informationen zum Namen und Speicherort der Dateien, aber auch die Werte bezüglich der inneren und äußeren Orientierung (aus der Triangulationsdatei). Für die Erstellung dieser Tabelle müssen die Informationen manuell ausgelesen, zusammengetragen und in einem Tabellenprogramm entsprechend des standardisierten Schemas eingefügt werden. Informationen zu den Inhalten der Tabelle sind in Abbildung 5 zu finden.

Nähere Informationen zum Aufbau und Inhalt dieser Datei finden Sie hier.
Sind die Informationen zusammengetragen, muss auch diese Tabelle als CSV (Comma delimited) Datei abgespeichert werden.
2) Erstellung des Stereomodells
Nachdem die Ausgangsdaten nun in ein für ArcGIS Pro einlesbares und standardisiertes Format vorbereitet wurden, kann mit der eigentlichen Erstellung des Stereomodells begonnen werden.
a) MDS erstellen + Raster hinzufügen
Im ersten Schritt wird mit dem Ortho-Mapping Assistenten (mit der Lizenzierungsstufe ArcGIS Pro Advanced verfügbar) ein Ortho Mapping Workspace erstellt (siehe Abbildung 6 und 7).
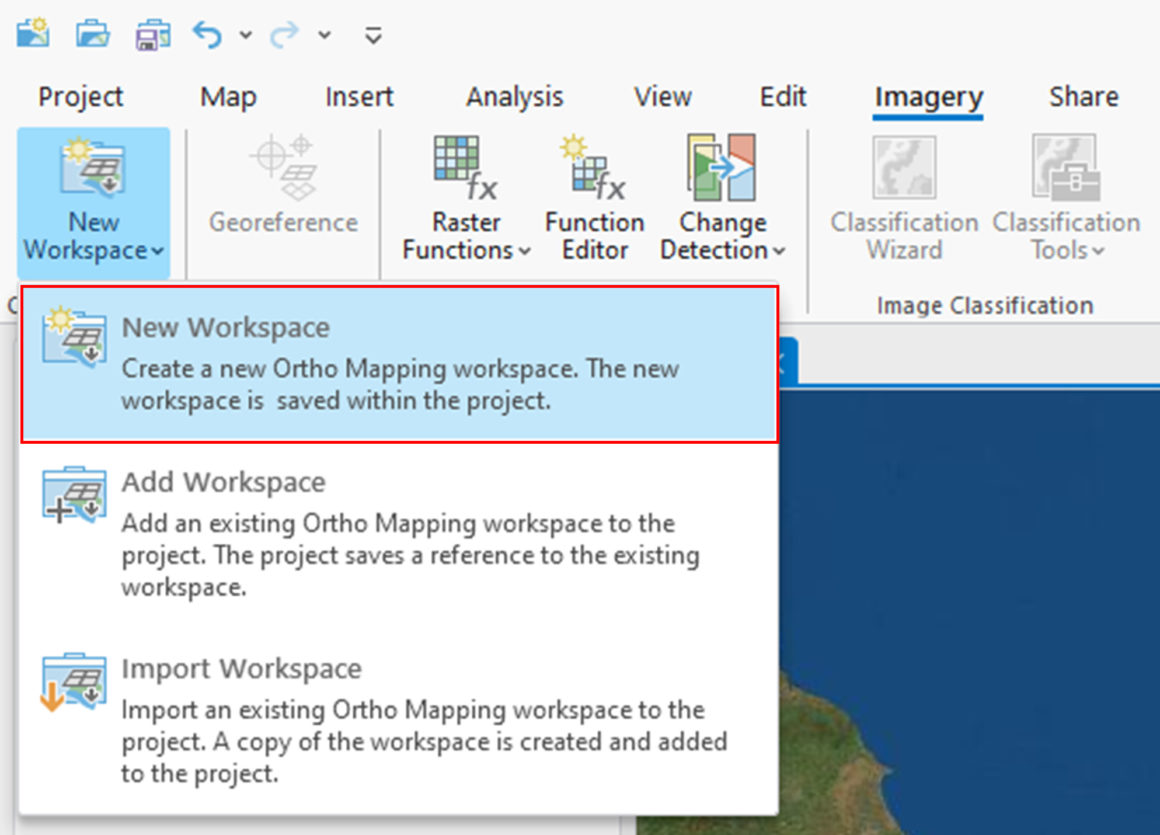
Im Zuge der Erstellung eines neuen Workspaces muss angegeben werden, um welchen Sensor-Typen es sich handelt. Danach werden die Frames- und Kamera-Tabellen eingeladen. Es wird dann eine Ordnerstruktur angelegt, worin ein Mosaic Dataset (MDS) erstellt und die Luftbilder hinzugefügt werden. Anhand der vorbereiteten und eingeladenen Metadaten organisiert ArcGIS Pro die Bilder und richtet sie zueinander aus.
Standardmäßig wird der World Elevation 3D – Service genutzt, wobei die räumliche Auflösung je nach Gebiet stark variieren kann. Nähere Angaben zur Auflösung sind hier zu finden: Elevation Coverage Map – Übersicht (arcgis.com). Sollte ein höher aufgelöstes Geländemodell vorliegen, ist es empfehlenswert dieses zu verwenden, um die Qualität und Genauigkeit der nachfolgenden Schritte zu erhöhen.
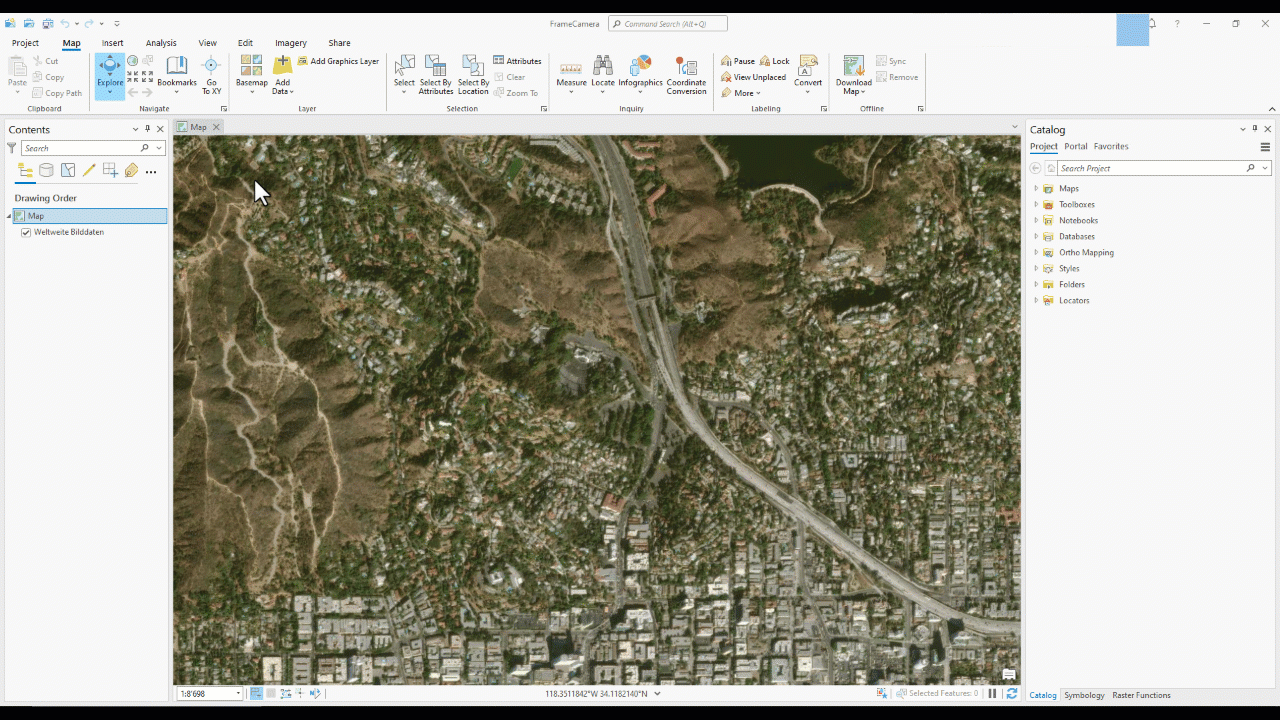
Nach dem Ausführen des Assistenten liegen die Bilder überlappend und in einem Mosaic-Dataset organisiert vor. Die einzelnen Bilderrahmen, die Grenze des MDS und die Luftbilder können ein- und ausgeblendet werden.
Im Katalog-Fenster ist zu sehen, dass in dem Projektordner ein zusätzlicher Ordner namens Ortho Mapping erstellt wurde. Darin können mehrere Workspaces (mit der Endung .eomw) verwaltet werden. Abgeleitete Produkte, wie z.B. ein Orthomosaik, wird in dem Unterordner Products organisiert.
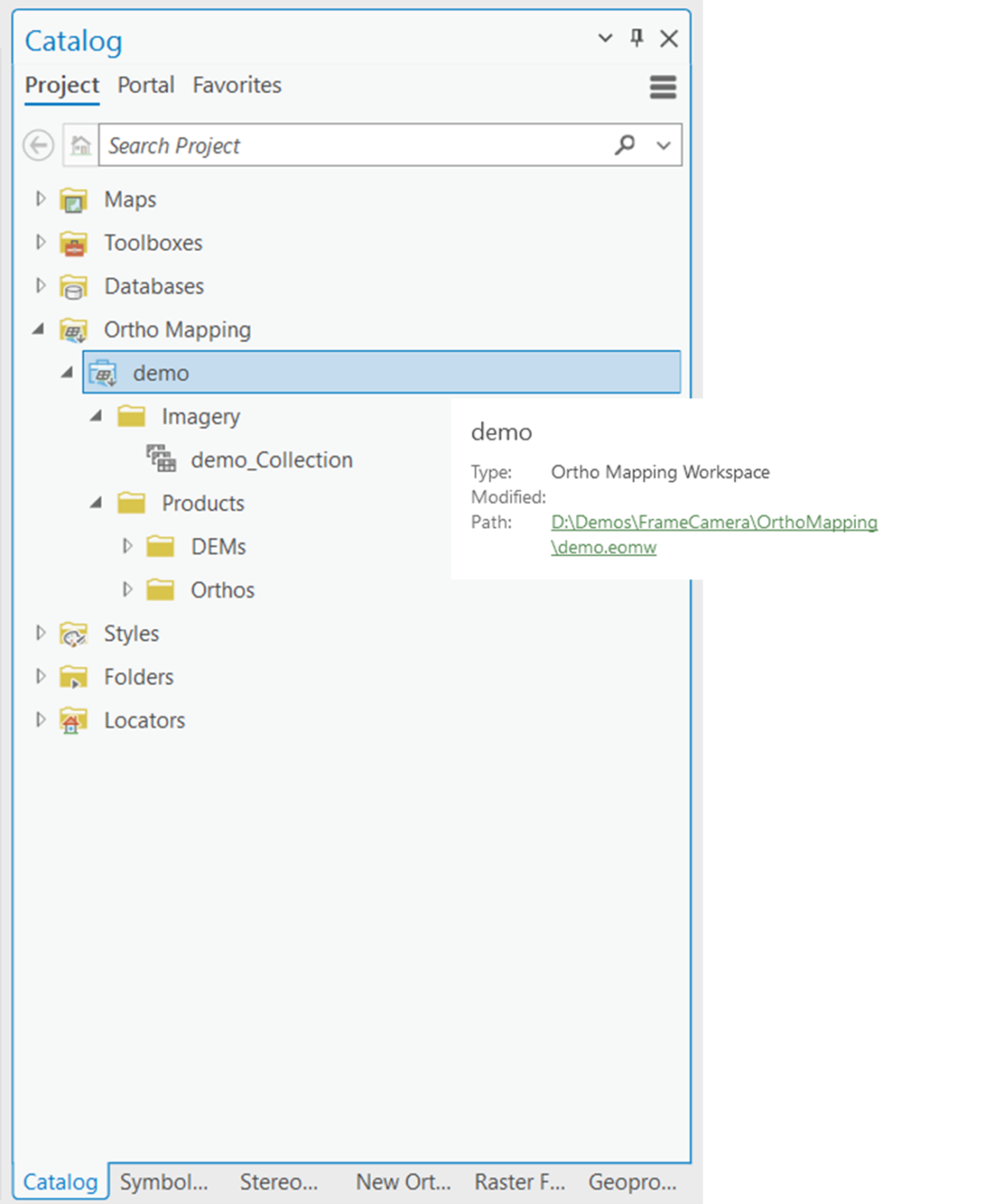
b) Verknüpfungspunkte erstellen + Blockausgleichung
Im nächsten Schritt werden auf Basis der Luftbilder Verknüpfungspunkte in den Überlappungsbereichen berechnet und eine Blockausgleichung durchgeführt.
Verknüpfungspunkte stellen gleiche Objektpunkte in unterschiedlichen Bildern dar. Die Blockausgleichung bedient sich dieser Punkte, um alle Bilder im Verbund zueinander korrekt auszurichten.
Der Ausgleichen Assistent (eng. Adjust) ermittelt in einem ersten Schritt die Verknüpfungspunkte aus den Luftbildern. Im nachgelagerten Schritt wird die Bündelblockausgleichung anhand der Punkte berechnet und durchgeführt.

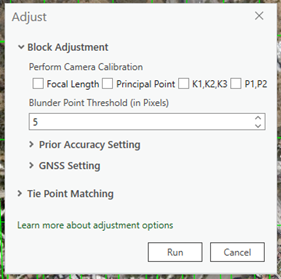
Verschiedene Parameter können angepasst werden, dazu zählen der Transformationstyp, die Dichte der Verknüpfungspunkte, die relative Genauigkeit der Quellbilder, die berechneten Ausgleichspunkte, etc. um die Qualität des Ergebnisses zu beeinflussen. Die Ausgleichsgenauigkeit kann auch mittels Bodenpasspunkte -wenn vorhanden- verbessert werden. Informationen zum Assistenten und den weiteren möglichen Anpassungen befinden sich auf der Hilfeseite.
c) Orthorektifizierung
Im nächsten Schritt wird mit dem Orthomosaik-Assistenten das Mosaik-Dataset entzerrt. Für eine geometrisch verzerrungsfreie Darstellung der abgebildeten Landschaft müssen Luftbilder orthorektifiziert werden. Dabei werden Verzerrungen, die bei Aufnahmen nicht beachteter Geländehöhen entstehen, eliminiert. Grundlage dafür bildet das, beim Anlegen des Workspaces, angegebene Geländemodell. Das Ergebnis einer Orthorektifizierung ist ein digitales Orthophoto.
Zuerst muss der Orthomosaik Assistent gestartet und das digitale Geländemodell eingeladen werden:

Einstellungen können beim Farbausgleich und der Seamline-Erstellung vorgenommen werden. Nach der Durchführung wird das Mosaic Dataset samt den Footprints aktualisiert. Untenstehendes Beispiel zeigt exemplarisch einen Bildverbund aus Hollywood, USA. In der Mitte sind in blau die automatisch und nicht nachbearbeiteten Verknüpfungspunkte zu sehen und rechts das Orthophoto. Das stark bewegte Gelände in Hollywood lässt die Entzerrung sehr deutlich hervortreten.
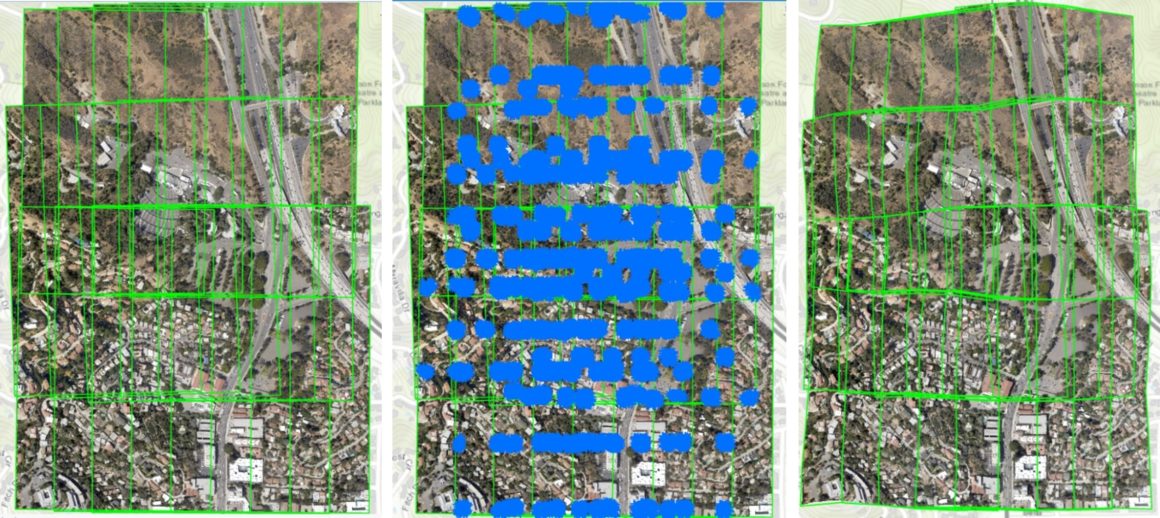
Weitere Informationen bezüglich der Einstellungsmöglichkeiten und Hintergrundinformationen zum Orthomosaik Assistenten befinden sich hier.
d) Stereomodell erstellen
Im letzten Schritt wird mit dem entsprechenden Werkzeug aus dem ausgeglichenen und orthorektifizierten MDS (siehe Abbildung 12 rechts) ein Stereomodell erzeugt.
Das Stereomodell kann nun als Datenquelle in einer Stereokarte eingeladen, die Luftbilder stereoskopisch betrachtet und dreidimensionale Features extrahiert werden. Dies wird in einem folgenden Blogartikel näher beleuchtet.
Die Ableitung weiterführender Produkte und die Digitalisierung von Features auf Basis des Stereomodells erfolgt in den Blogartikeln:
- Blogartikel Ableitung von Kartenprodukten aus dem Stereomodell im Image Analyst in ArcGIS Pro
- Blogartikel Digitalisierung von Features in der Stereomapping Funktion des Image Analyst in ArcGIS Pro
Weiterführende Links zum Thema Ortho Mapping mit ArcGIS Pro: