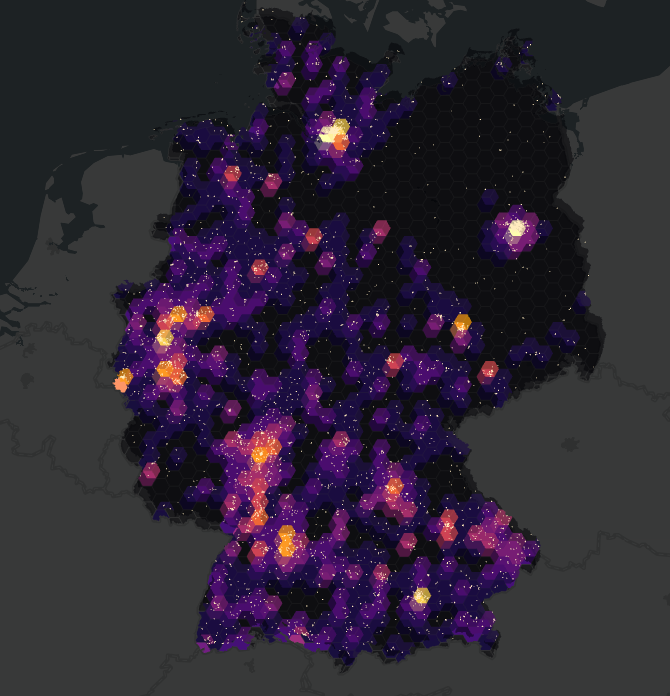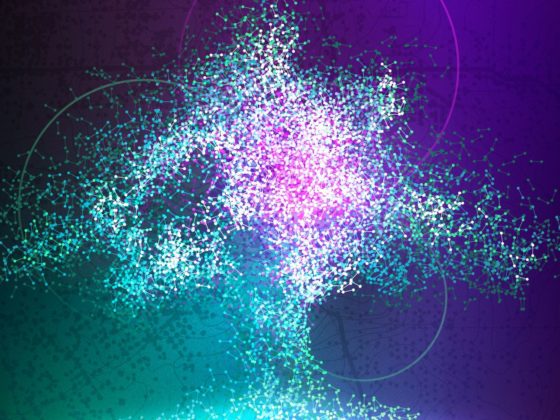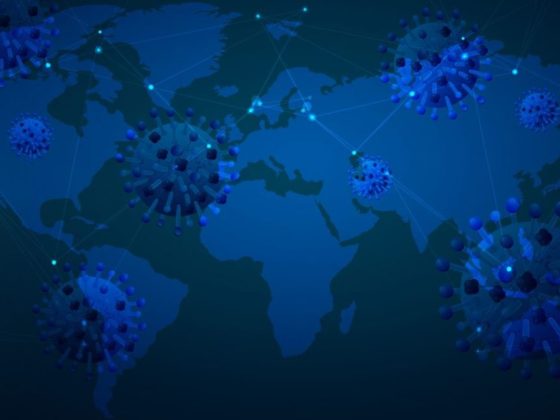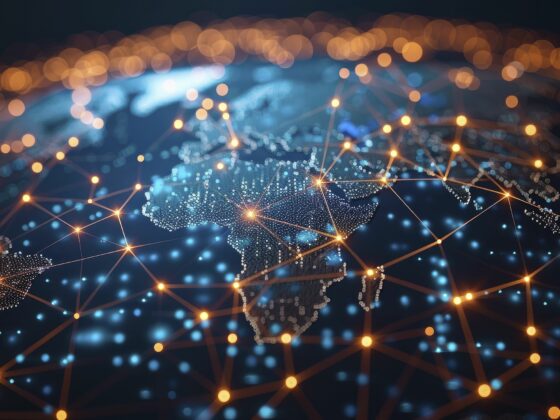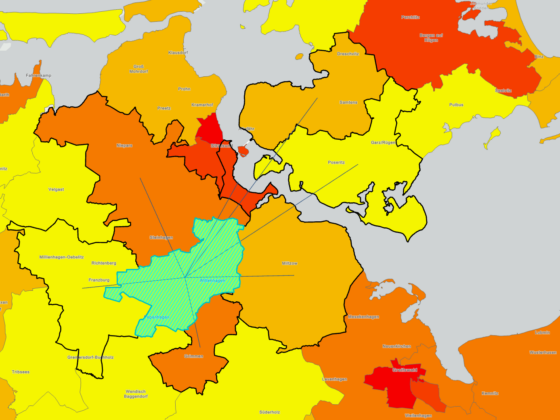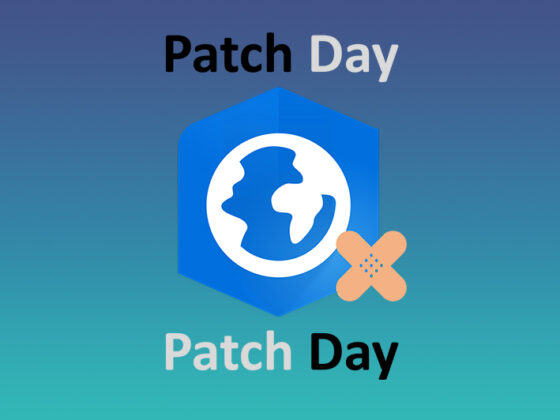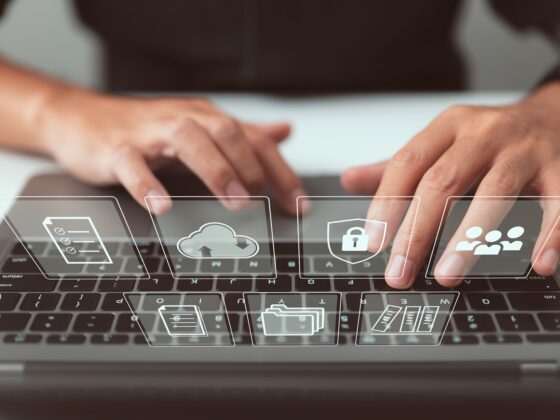Hexagone sind eine beliebte Möglichkeit, Datensätze auf einer Fläche darzustellen. Noch dazu sind sie ein Hingucker. In diesem Blogpost werde ich näher erläutern, wie Punktdaten mittels Hexagone auf die Fläche projiziert werden können, um größere Einheiten zu erkennen.
Welche Datengrundlage benötige ich?
Zu allererst benötigen wir einen Punktdatensatz, der eine bestimmte Gegebenheit repräsentiert, beispielsweise Standorte von E-Ladesäulen.
Als zweites muss ein Polygon vorliegen, auf Grundlage dessen wir die Hexagone erstellen und in dem auch unsere Punkte liegen, in meinem Fall der Umriss Deutschlands.
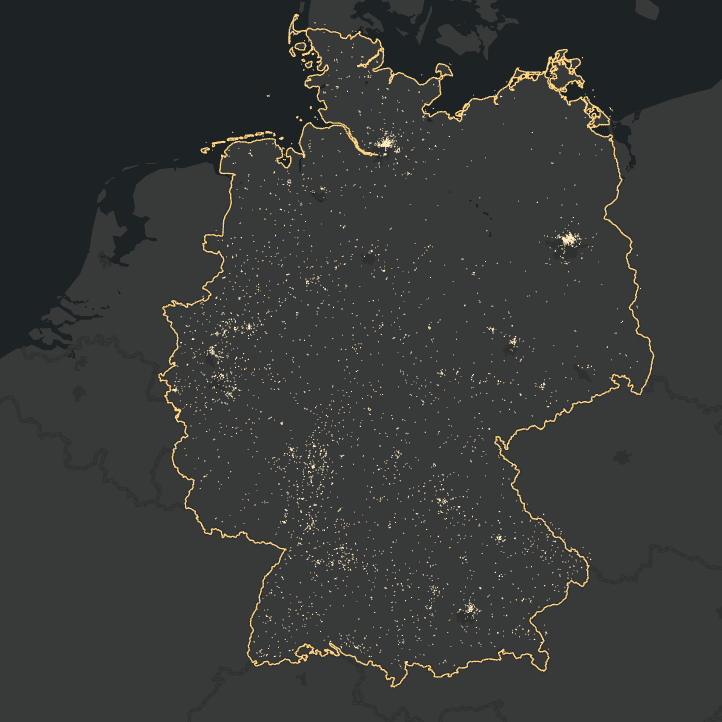
Als nächsten folgt das Erstellen der Hexagone. Dazu verwenden wir das Tool „Generate Tessellation“ (Geoprocessing > Data Management Tools >Generate Tessellation). Unser Extent ist das Untersuchungsgebiet, die Größe der Hexagone ist frei wählbar. In meinem Fall habe ich 900km² gewählt.
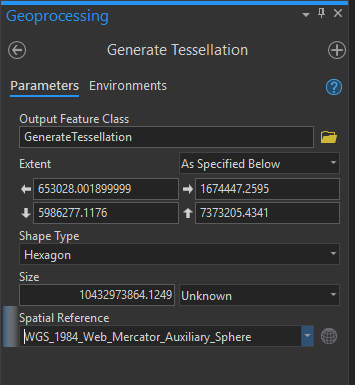
Noch mehr Tipps und Tricks rund um die Kartenerstellung bekommen Sie auf der Esri Konferenz 2020 – der größten deutschsprachigen GIS-Konferenz.
Den Hexagonlayer sollten wir jetzt noch exakt auf unser Untersuchungsgebiet zuschneiden, dafür verwenden wir das Tool „Clip“ (Geoprocessing > GeoAnalytics Desktop Tools > Clip).
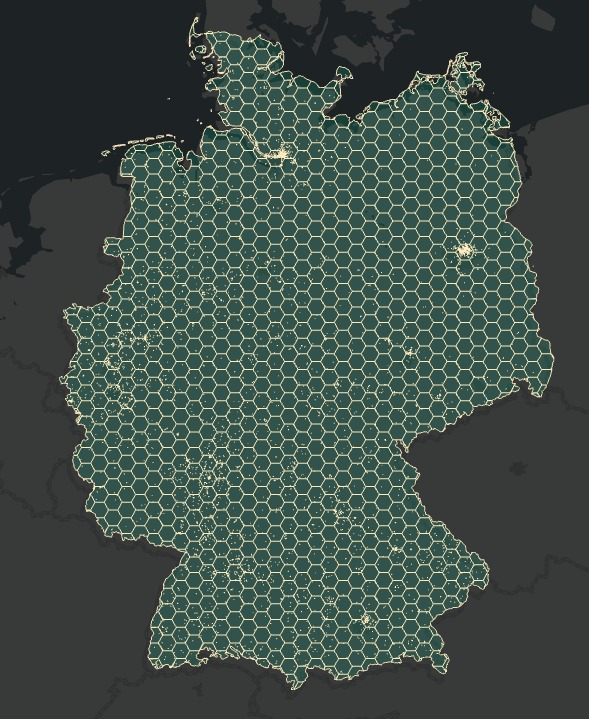
Wie bringe ich meine Punkte auf die Fläche?
Damit jetzt unser Punktlayer auf die Fläche der Hexagone übertragen wird, müssen wir diese beiden Layer verbinden. Ziel ist es, die Punkte innerhalb eines Hexagons aufzusummieren, um eine Aussage über die Häufigkeit zu erhalten. Das Tool „Spatial Join“ führt genau das aus (Geoprocessing > Analysis Tools > Spatial Join): Target Feature ist der zugeschnittene Hexagonlayer, Join Features der Punktlayer.
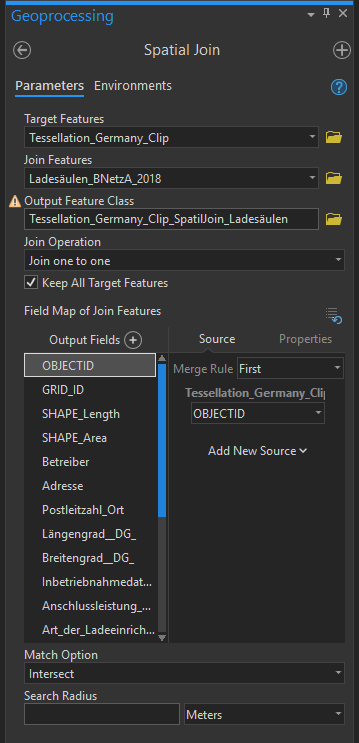
In der Attributtabelle des neu erstellen Layers ist nun eine Spalte namens „Join_Count“ angelegt, die die Anzahl der Punkte im jeweiligen Hexagon widergibt.
Nach dieser Spalte werden wir den Layer nun visualisieren:
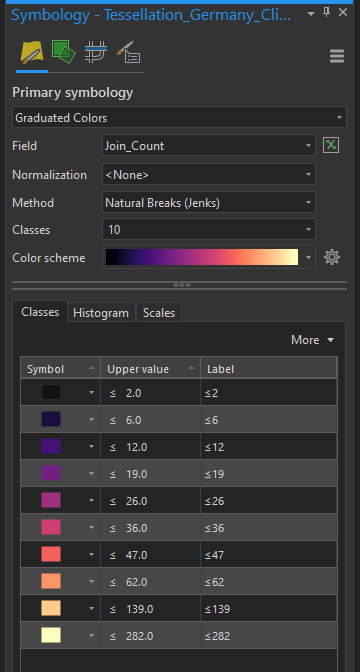
Wir sehen jetzt wunderbar, wo sich in Deutschland die meinten Ladestationen befinden und wo es eher dünn aussieht.
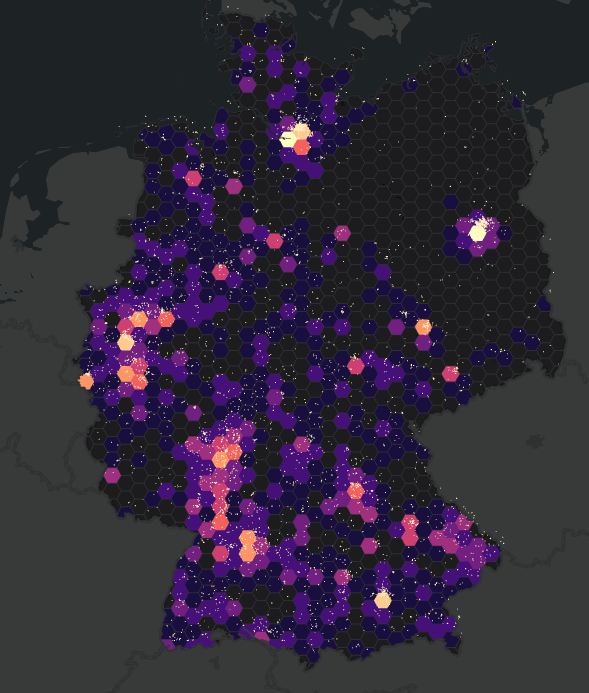
…das wars schon?
Wir könnten die Visualisierung an diesem Punkt jetzt dabei belassen, oder gehen noch einen Schritt weiter und bringen einen 3D-Effekt ins Spiel. Wir könnten den Hexagonlayer kopieren und ihn leicht verschieben, sodass die Hexagone zueinander wie Würfel liegen, ebenso:
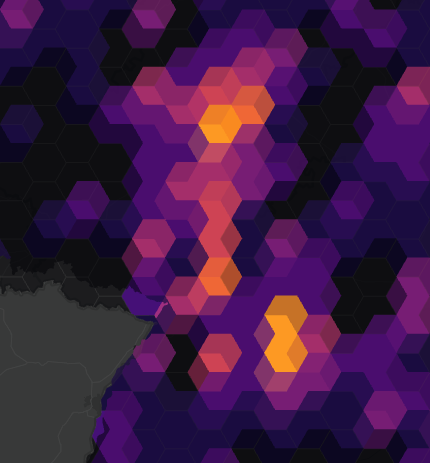
Dazu kopieren wir mit einem Rechtsklick den Layer, klicken dann auf Edit > Map Topology > Modify > Move

Wir markieren jetzt alle Hexagone des kopierten Layers und verschieben sie soweit, dass der Eindruck eines Würfels entsteht.
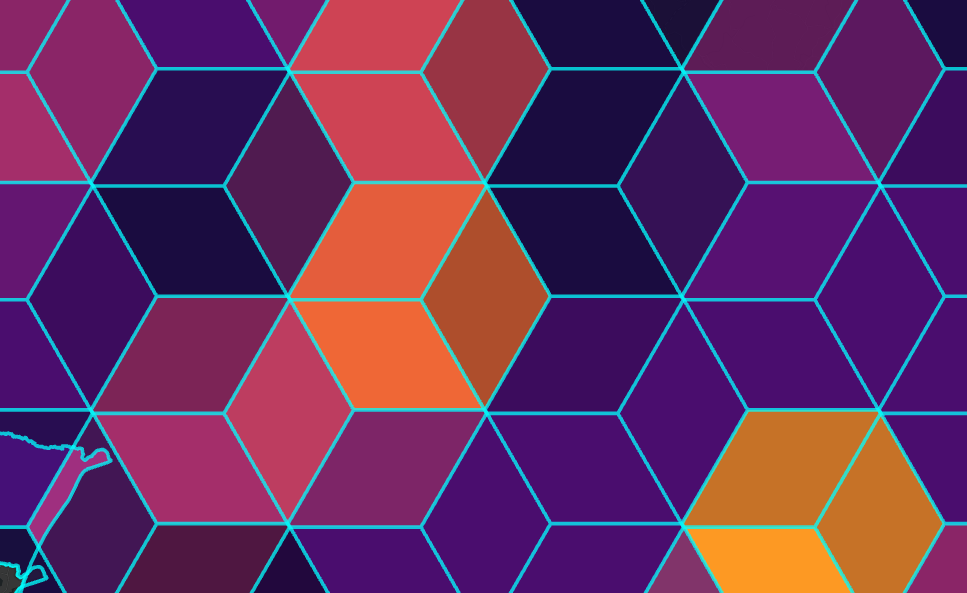
Der verschobene Layer wird genauso, wie das Original visualisiert, nur mit einer Transparenz von je 30% (über Symbology > Klick auf Farbe > Color > Color Properties)
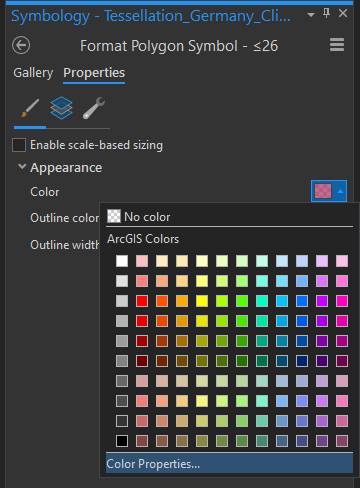
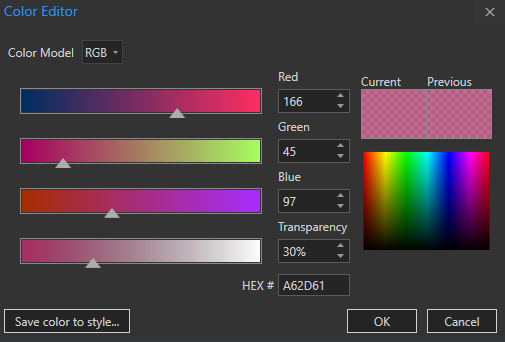
Am Ende haben wir eine perfekte 3D Illusion: