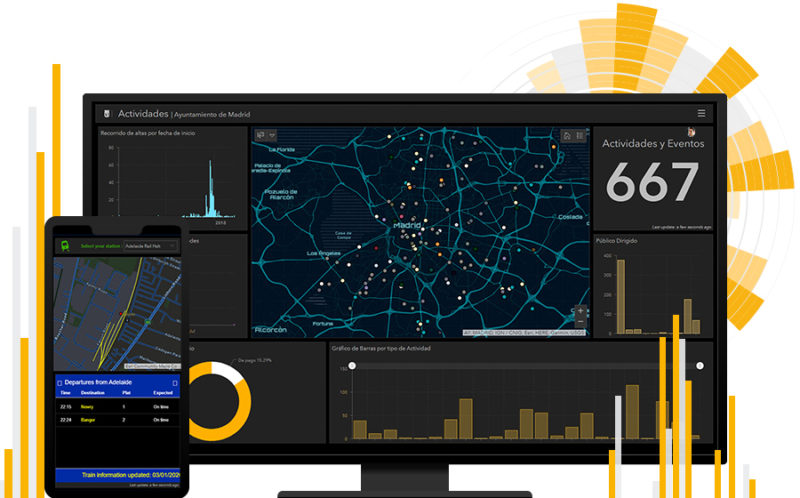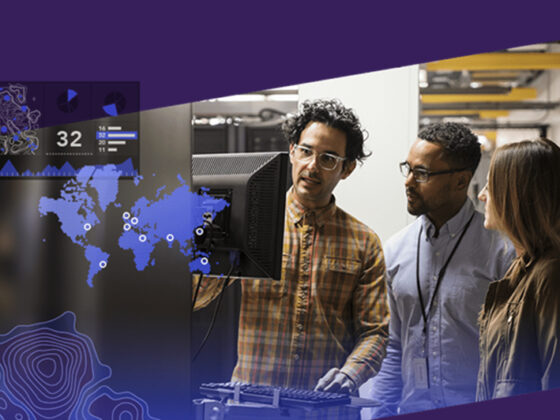Dashboards sind ein hervorragendes Mittel um beispielweise in Krisensituationen die Übersicht zu bewahren und die wichtigsten Informationen konzentriert in einer Anwendung zu kommunizieren. In diesem Blogbeitrag zeigen wir eine Schritt-für-Schritt-Anleitung am Fallbeispiel “Intensivbetten-Register”.
Um dem Corona-Virus die Stirn bieten zu können, braucht es neben ausreichend Schutzmasken und Desinfektionsmittel auch freie Intensivbetten und ausreichend Personal, damit jeder Covid-19-Patient garantiert die Behandlung erhält, die er benötigt. Das Dashboard zum Intensivbetten-Register gibt auf einen Blick Auskunft darüber, wo und wie viele Intensivbetten noch frei sind. Die dort genutzten Daten sind öffentlich und können auch für eigene Dashboards genutzt werden, um auf Stadt- oder Landkreisebene einen tieferen Einblick zu geben, wie hier am Beispiel Freising.
Nachfolgend erfahren Sie, wie Sie mit Hilfe von ArcGIS Dashboards Schritt für Schritt Ihr eigenes Intensivbetten-Register für Ihren Landkreis oder Ihre Stadt erstellen können.
1. Webkarte erstellen
Melden Sie sich bei ArcGIS Online an und öffnen Sie den Map Viewer. Fügen Sie im Map Viewer aus ArcGIS Online den Layer „DIVI-Intensivregister auf Landkreisebene“ hinzu.
Im nächsten Schritt filtern Sie den hinzugefügten Layer nach dem Landkreis, indem Sie den Ausdruck county ist NAME DES LK hinzufügen.

Optional können Sie die Hintergrundkarte noch nach Belieben unter „Grundkarte“ auswählen. Wenn das Dashboard ein dunkles Design haben soll, ist zum Beispiel „Straßen (Nacht)“ gut geeignet.
Speichern Sie die Webkarte.
2. Dashboard erstellen
Im Map Viewer lässt sich direkt ein neues Dashboard erstellen. Klicken Sie dazu links auf „App erstellen“ und wählen Sie „Dashboards“ aus. Geben Sie einen Titel, Tags und eine Zusammenfassung an und klicken Sie auf „Dashboard erstellen“. Danach öffnet sich automatisch ArcGIS Dashboards, in dem Sie das Dashboard konfigurieren können.
3. Kreisdiagramm hinzufügen
In ArcGIS Dashboards lassen sich oben rechts über das +-Zeichen verschiedene Elemente hinzufügen. Fügen Sie als erstes ein Kreisdiagramm hinzu und wählen Sie den Layer „DIVI-Intensivregister auf Landkreisebene“ aus Ihrer Webkarte aus.
Im Bereich „Daten“ wählen Sie aus, dass die Kategorien aus „Feldern“ gebildet werden sollen. Bei „Kategoriefeld“ fügen Sie die beiden Felder „Betten frei“ und „Betten belegt“ hinzu.
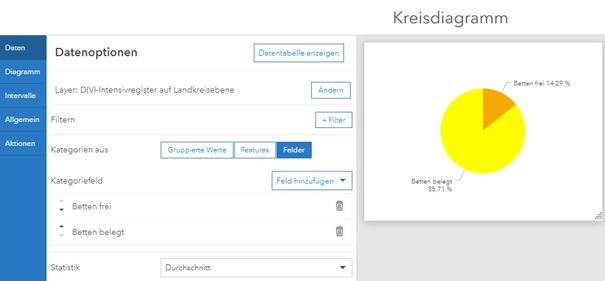
Um die Anzahl der freien und belegten Betten anstelle der Prozentwerte anzuzeigen, ändern Sie im Bereich „Diagramm“ die Sichtbarkeit der Beschriftung auf „Wert“. Optional kann hier auch der Startwinkel angepasst werden, um die Beschriftung horizontal auszurichten.
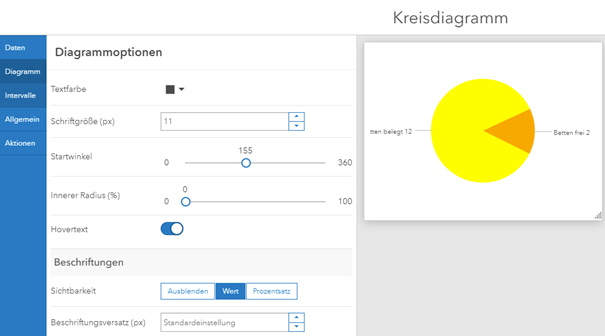
Sie können das Diagramm optisch noch weiter anpassen, indem Sie z.B. unter „Intervalle“ die Kategorie-Farben ändern oder unter „Allgemein“ einen Titel und eine Beschreibung ergänzen.
4. Indikatoren hinzufügen
Fügen Sie dem Diagramm als nächstes verschiedene Indikatoren hinzu.
Der erste Indikator zeigt an, wie viele Intensivbetten grundsätzlich zur Verfügung stehen und wie viele davon aktuell belegt sind (siehe Animation).

Der zweite Indikator stellt die Anzahl der COVID19-Intensivpatienten mit deren prozentualen Anteil an den Intensivbetten gegenüber.

Der dritte Indikator zeigt die Anzahl und den Anteil der COVID19-Intensivpatienten an, die invasiv beatmet werden müssen.
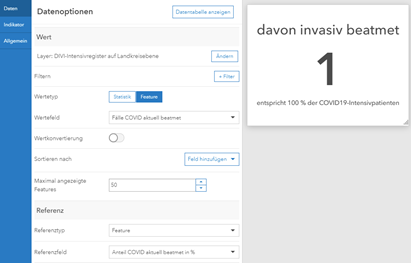
5. Elemente anordnen und Design ändern
Für jedes Element im Dashboard kann die Position und die Größe angepasst werden.
Klicken Sie dafür in die linke obere Ecke des jeweiligen Elements, wählen Sie „Element ziehen“ aus und ziehen Sie es an die gewünschte Stelle.

Mehr Informationen zum Ändern des Layouts finden Sie hier.
Wenn Sie ein Dashboard erstellen, ist sein Design standardmäßig hell. Sie können das Design von hell zu dunkel ändern. Dadurch ist das Dashboard in dunklen Umgebungen besser lesbar. Klicken Sie dazu auf dem Dashboard auf die Schaltfläche Optionen (die drei Punkte oben rechts). Wählen Sie unter Design die Option Dunkel aus.
6. Karten-Element anpassen
Das Kartenelement enthält verschiedene Einstellungen, zum Beispiel eine Legende, die aktiviert oder deaktiviert werden können. Klicken Sie dafür im Karten-Element links oben auf „Konfigurieren“ und aktivieren Sie die gewünschten Funktionen der Karte. Mehr Informationen zum Kartenelement finden Sie hier.
7. Speichern und für die Öffentlichkeit freigeben
Speichern Sie das Dashboard ab, wenn Sie mit der Konfiguration zufrieden sind.
Damit andere auf das Dashboard zugreifen können, muss es noch freigegeben werden. Gehen Sie dazu auf die Element-Details des Dashboards und geben Sie es für Alle (öffentlich) frei.

Fertig!
Jetzt können Sie mit Ihrem eigenen Dashboard starten – viel Freude und Erfolg damit.