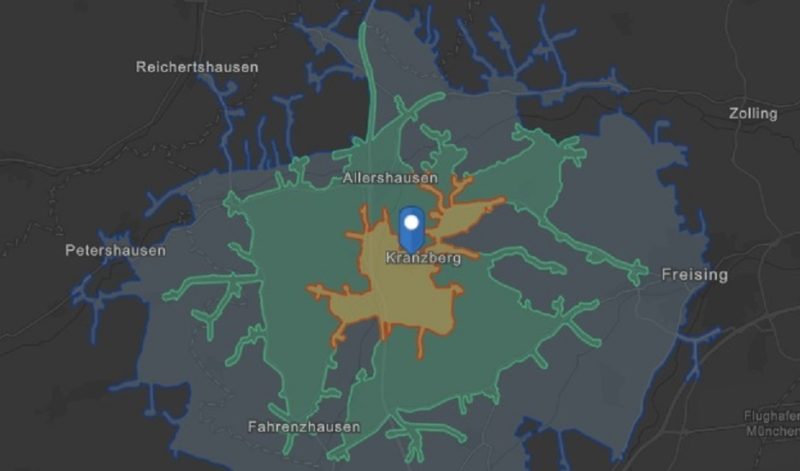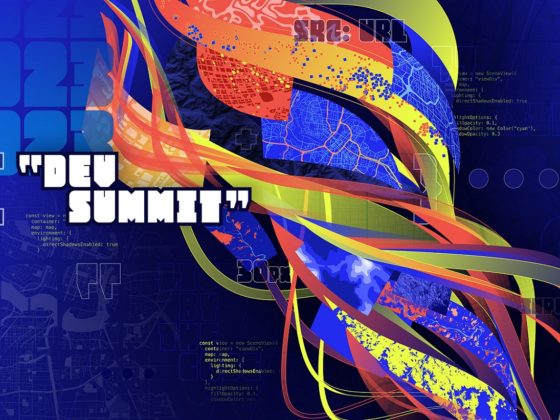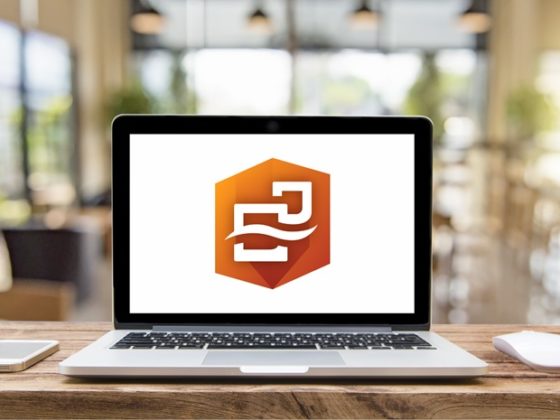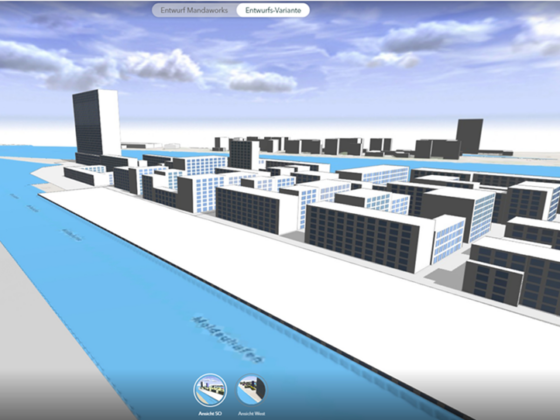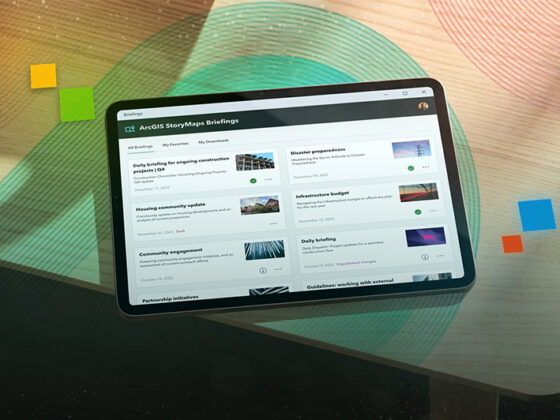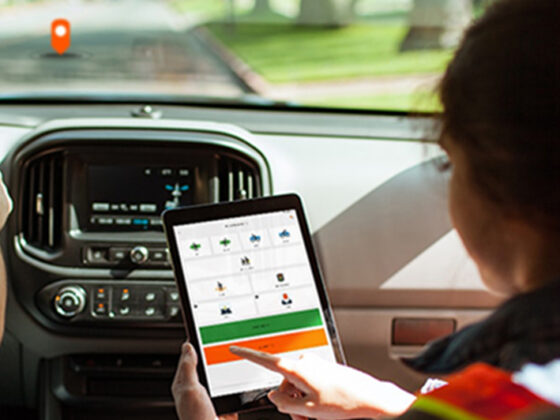Infografiken bieten einen Kontext zu den eigenen Geodaten. Diese werden mit den soziodemografischen Umfelddaten in Beziehung gesetzt, wodurch man das Umfeld seiner Daten besser versteht. Business Analyst Infografiken können auch im ArcGIS Experience Builder verwendet werden. Wie das geht, erfahren Sie in diesem Beitrag.
In der Business Analyst Web App werden Infografiken erstellt und ausgeführt. Sie bieten eine visuell ansprechende Möglichkeit, mit Diagrammen, KPIs und Tabellen die Informationen des Umfelds schnell zu erfassen. Aber auch klassische Reports in Tabellenform sind möglich.
Möchte man nun diese bereits erstellen Infografik-Vorlagen in einer anderen Web-Oberfläche ausführen, bietet sich dafür das Experience Builder Widget „Business Analyst“ an. Damit können Infografiken direkt im Experience Builder ausgeführt werden.
Voraussetzung hierfür:
- Vorhandene Infografiken, die in der Business Analyst Web App erstellt und für die Anwendung freigegeben wurden. Werden keine eigenen Infografik-Vorlagen erstellt, werden standardmäßig die von Esri bereitgestellten Vorlagen verwendet.
- Ein ArcGIS Nutzer, der über die entsprechenden Berechtigungen verfügt.
- Eine Experience Builder Version, die das aktuelle Business Analyst Widget unterstützt (aktuell ArcGIS Online).
Die Experience erstellen
Der Workflow zum Erstellen einer Experience ist ansonsten recht einfach und vergleichbar mit anderen Widgets:
- Im Experience Builder wird zuerst eine Vorlage und anschließend das Business Analyst Widget in der Vorlage ausgewählt:


- Auf der rechten Seite können nun die entsprechenden Einstellungen vorgenommen werden:


Modus bedeutet hier: Soll der Anwender seinen Standort selbst erstellen dürfen (Workflow) oder sollen möglichst viele Einstellungen vordefiniert werden, so dass diese nur noch ausgeführt werden muss (Voreinstellung).
Wir wählen den Modus Workflow, weil wir den Anwender möglichst viel selbst konfigurieren lassen wollen.
Anschließend wird die Karte für den Input gewählt (hier aktuelle Seite).

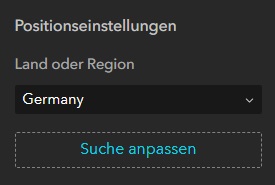
Über die Positionseinstellungen lassen sich Land oder Region auswählen.
Außerdem können Einstellungen an den Puffern (hier wählen wir km und min) und den Infografiken vorgenommen werden.
Weiter unten kann ein Geoenrichment-Dienst ausgewählt werden. Dieser Dienst muss vom Administrator des ArcGIS Portals erstellt werden und dient dazu, Benutzern das Ausführen des Widgets zu ermöglichen, denen keine Business Analyst Web App Lizenz zur Verfügung steht. Damit wird es auch diesen Benutzern ermöglicht, Infografiken auszuführen. Weiterhin werden die anfallenden Credits (im Store erhältlich) für die Berechnung des Anreicherungsvorgangs der Organisation berechnet.
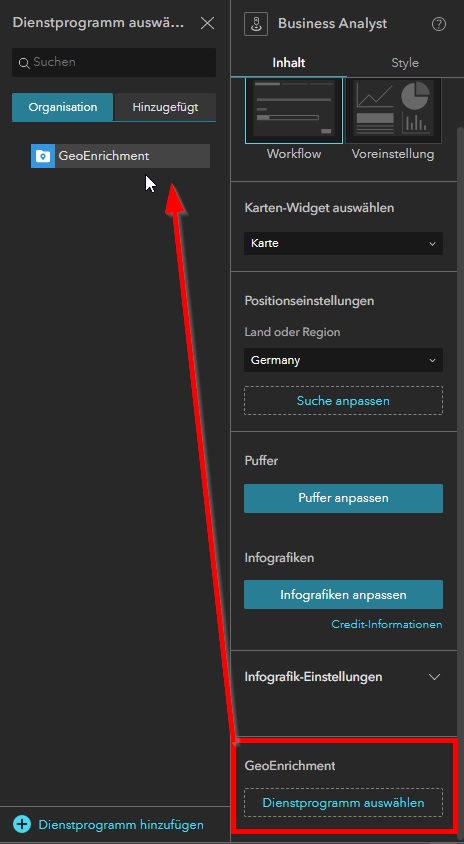
Wurde die Experience so konfiguriert wie gewünscht, kann sie veröffentlicht werden. Vorher kann bei Bedarf noch in der Live-Ansicht überprüft werden, ob die Einstellungen den eigenen Wünschen entsprechen.
Die fertige Experience, oder: Was der Anwender auswählen kann
Ein Anwender kann nun auf den Link zur Experience klicken und sich dort eine eigene Infografik ausgeben lassen:
- Zuerst muss die Adresse oder die Grenze für die Infografik ausgewählt werden. Wir wählen hier den Esri Standort Kranzberg.

- Anschließend werden die Fahr- oder Gehzeit oder ein Puffer um die Adresse ausgewählt:
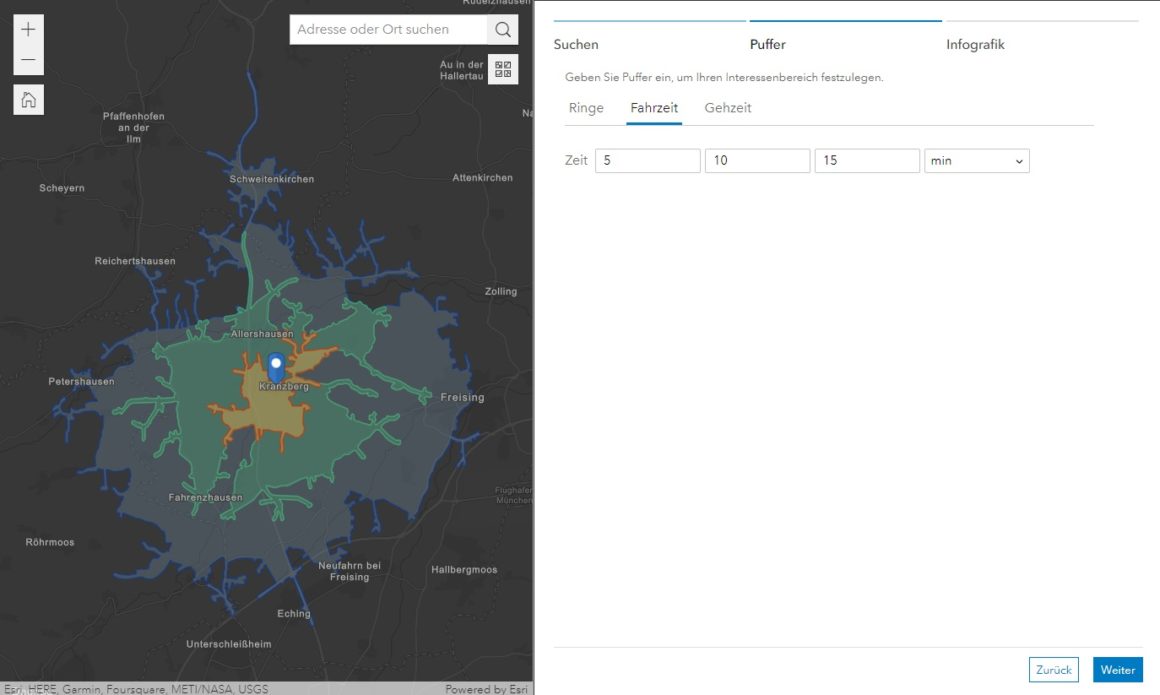
- Jetzt kann der Anwender die vordefinierten Inforgrafiken auswählen. Wurden hier im Widget eigene Infografiken angehakt, können diese ausgewählt werden. Standardmäßig sind die von Esri bereitgestellten Infografiken auswählbar.

- Mit Klick auf Infografik ausführen wird die Infografik berechnet und angezeigt.

- Soll die Infografik weiter verwendet werden, kann sie als Bild, PDF oder HTML weiterverwendet werden.

So einfach und schnell geht es, Infografiken auch Anwendern zur Verfügung zu stellen, die über keine Business Analyst Web App Lizenz verfügen. Viel Spaß beim Ausprobieren!
Weitere Informationen:
In 10 Schritten zur eigenen Webanwendung mit ArcGIS Experience Builder
Blog-Beitrag zum Business Analyst Widget
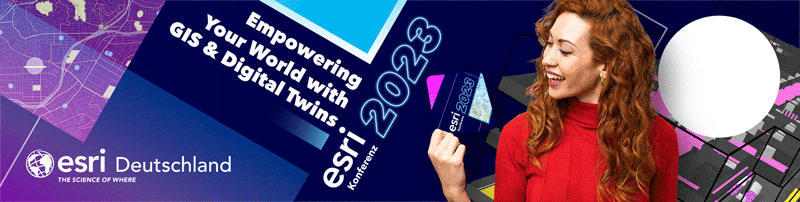
Weitere Beiträge unserer Tipps & Tricks-Reihe:
Tipps & Tricks #10: Felder berechnen mit Python
Tipps & Tricks #11: Das Beste aus dem ArcGIS Living Atlas
Tipps & Tricks #12: AutoRenewal