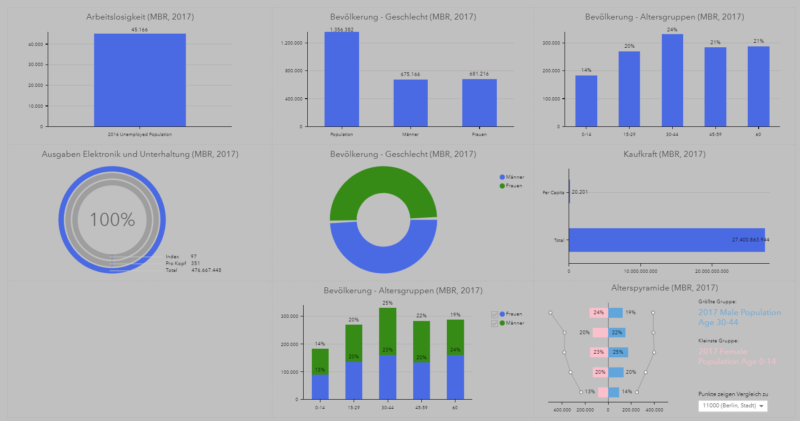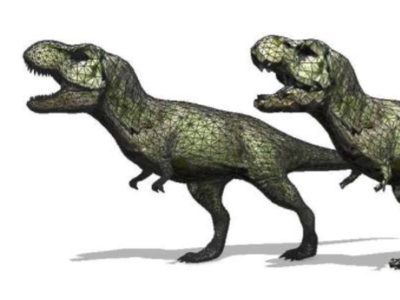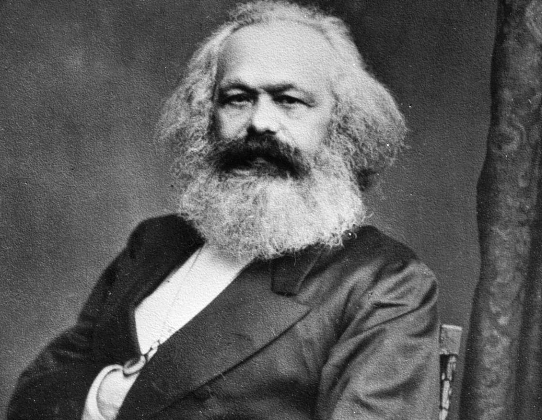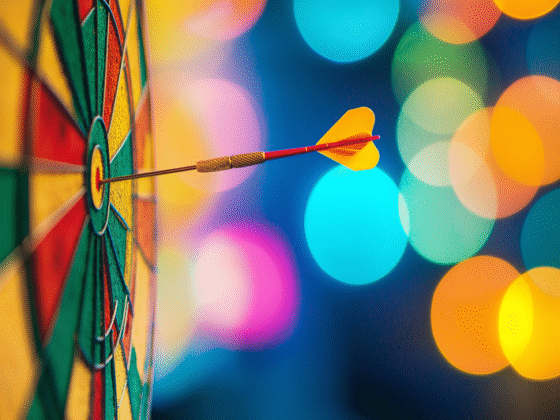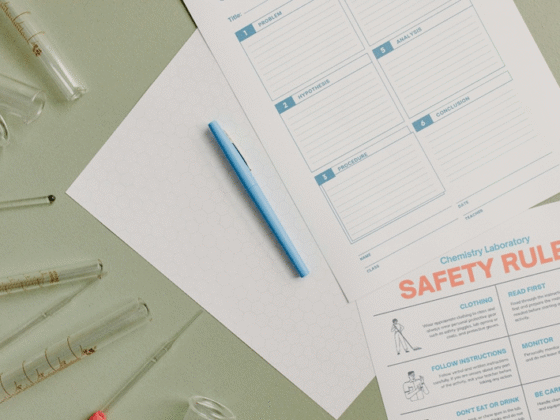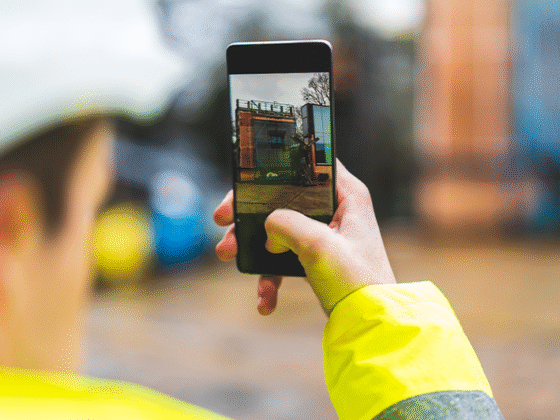Infografiken stellen komplexe Daten für wichtige Einblicke in einem kompakten Workflow dar. Die Business Analyst Web App unterstützt Sie dabei.
Innerhalb der App können sehr einfach auch eigene Infografik-Vorlagen mit eigenen Diagrammvorlagen erstellt werden. Anhand einer Alterspyramide, die grafisch die Verteilung der verschiedenen Altersgruppen einer Bevölkerung zeigt, wird dies im Folgenden Schritt für Schritt erläutert. Sie können natürlich auch jede andere Variable in einer ähnlichen Struktur darstellen, Ihrer Fantasie und Datengrundlage ist keine Grenze gesetzt.
Ändern Sie dazu im Bearbeitungsmodus der Business Analyst Web App eine leere oder eine bereits vorhandene Infografik-Vorlage ab.

Abbildung 1: Infografik-Bearbeitungsmodus in der Business Analyst Web App
Anschließend wählen Sie ein neues Diagramm aus:

Abbildung 2: ein neues Diagramm einfügen
Im nun erscheinenden Daten-Browser wählen Sie die Variable „Age“ und „15 year Age Increments“ aus.

Abbildung 3: Die entsprechenden Variablen auswählen
Nun können Sie zwischen Frauen, Männern und der Gesamtpopulation wählen. Ziehen Sie alle Variablen der „2017 Female Population Totals (MBR)“ in den Diagrammdatenbereich auf der rechten Seite.

Abbildung 4: Datenbrowser mit den Age-Variablen
Wechseln Sie ggf. bei den Diagrammanzeigen noch auf ein horizontales Diagramm. Die erste „Reihe“ der Pyramide ist nun erstellt. Klicken Sie nun auf „Reihe hinzufügen“, um den zweiten Ast der Pyramide hinzuzufügen. Jetzt können alle Variablen aus „2017 Male Population Totals (MBR)“ wieder in das rechte Fenster gezogen werden. Die beiden Variablen werden nebeneinander dargestellt.

Abbildung 5: Eine neue Variablen-Reihe im Diagramm hinzufügen
Der Trick ist nun, unter den Diagrammoptionen – Horizontales Balkendiagramm „Balken auf gegenüberliegenden Seiten“ anzuklicken. Auch die Legendenkategorien können jetzt bereits innerhalb des Diagrammfenster mit „Frauen“ und „Männer“ betitelt werden.

Abbildung 6: ein horizontales Balkendiagramm in eine Pyramide umwandeln
Aktivieren Sie das Kontrollkästchen „Mit Geographien vergleichen“, um Vergleiche mit einer oder mehreren geografischen Grenzen, die im Länderdatensatz der Web App automatisch enthalten sind, zu visualisieren. Diese Grenzen können z.B. Gemeinden, Landkreise oder Bundesländer sein.
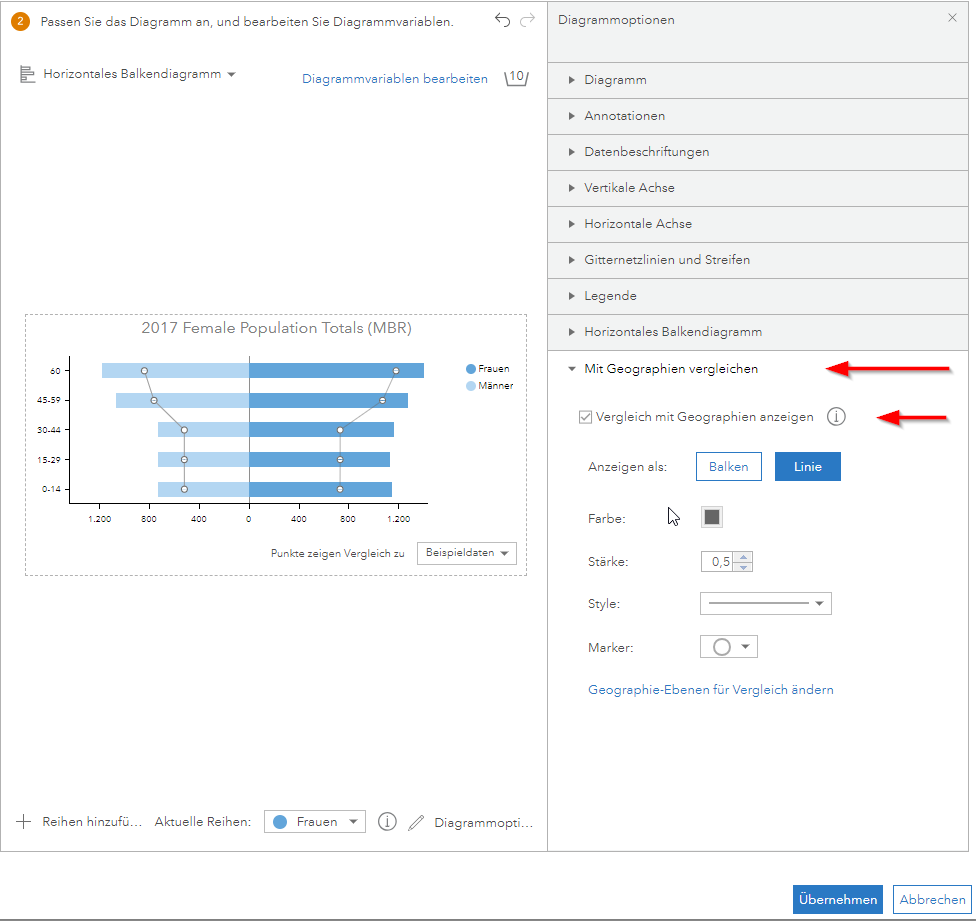
Abbildung 7: Den Vergleich mit anderen Geografien ermöglichen
Deaktivieren Sie unter Vertikale Achse das Kontrollkästchen „Achse anzeigen“.

Abbildung 8: Die Altersstrukturen auf der Y-Achse ausblenden
Und geben Sie einen sprechenden Titel für Ihr Diagramm an.

Abbildung 9: Vergeben Sie einen aussagekräftigen Titel (mit dem Veröffentlichungsjahr der Daten)
Klicken Sie auf „Übernehmen“, um dieses Feld zu Ihrer Infografikvorlage hinzuzufügen.

Abbildung 10: Die Alterspyramide (unten rechts) innerhalb der Infografik
Sie können der Infografikvorlage weitere Fenster hinzufügen und diese speichern.
Führen Sie die Infografik für einen Standort aus, um Ihre benutzerdefinierte Alterspyramide für diesen Standort mit Daten zu überprüfen. Mit Hilfe des Vergleichs zu anderen geografischen Daten – zum Beispiel dem Landkreis oder dem Bundesland – können Sie Ihre Daten besser einschätzen.
Zwischen der visuellen Darstellung als Pyramide und auch den dahinterliegenden Daten kann interaktiv umgeschaltet werden: Klicken Sie einfach auf das Rädchen am oberen rechten Rand des Pyramidenfensters.

Abbildung 11: Dynamisches Umschalten zwischen Visualisierung und Datentabelle
Natürlich kann das Infografikelement noch weiter angepasst werden, um z.B. die Farben der einzelnen Kategorien zu ändern, oder auch Prozentwerte statt der Anzahl anzeigen zu lassen.

Abbildung 12: Weitere Anpassungen sind jederzeit möglich
Ist die Infografik-Vorlage für Ihr Unternehmen oder einzelnen Benutzergruppen freigegeben, können andere Nutzer die Vorlage per Klick einfach in ihre eigenen Infografiken hinzufügen.

Abbildung 13: Vorlagen einfach in Ihre eigenen Infografiken importieren
Viel Erfolg beim Nachbauen!