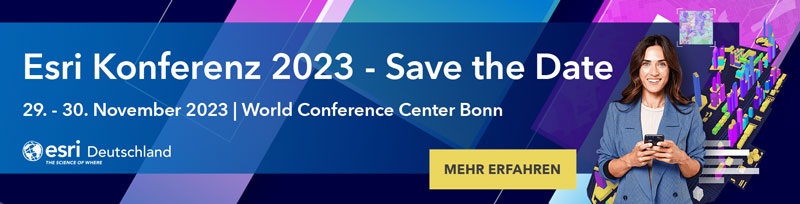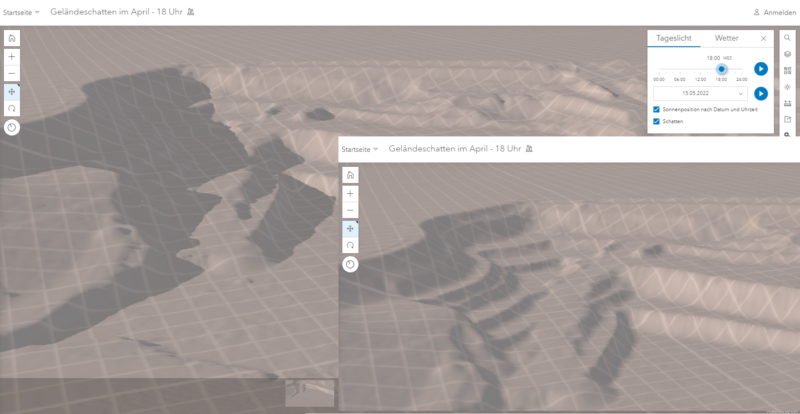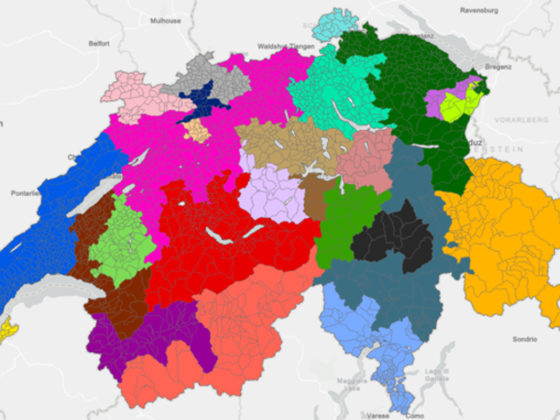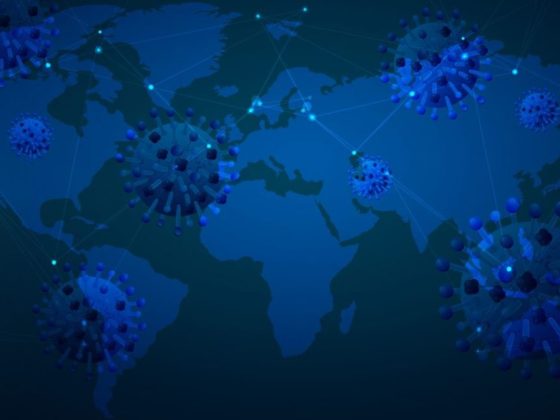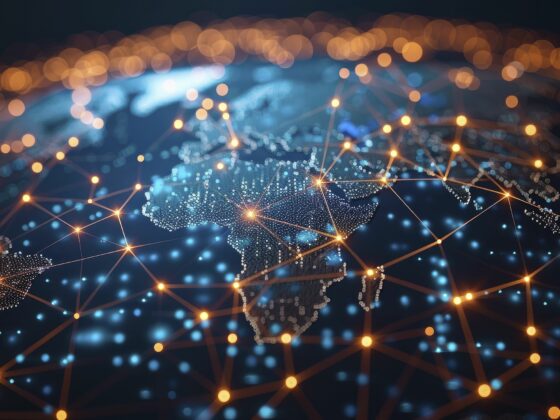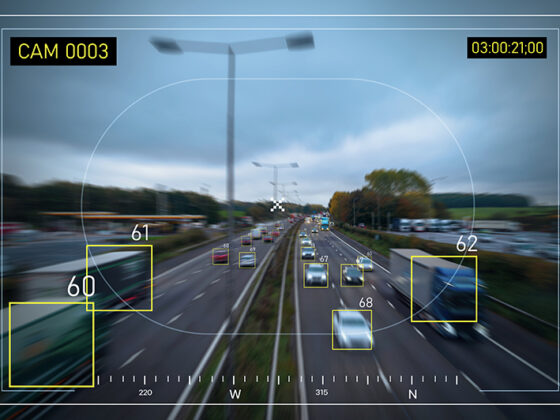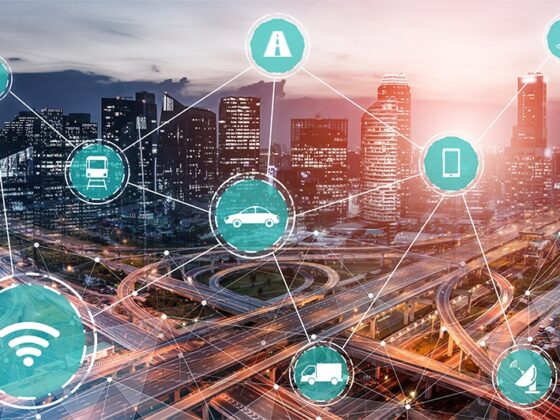Ist Ihnen schon mal aufgefallen: Der Schatten von 3D-Objekten wird korrekt angezeigt, der vom Gelände jedoch nicht? In diesem Blogbeitrag erkläre ich, wie ein Gelände den richtigen Schatten bekommt.
Schattenwurf für 3D-Objekte
Damit 3D-Ansichten plastisch wirken und ein Schattenwurf dargestellt werden kann, gibt es sowohl in Szenen von ArcGIS Pro als auch im Scene-Viewer des Portals – egal ob ArcGIS Online oder ArcGIS Enterprise – eine Beleuchtungs-Einstellung.
In ArcGIS Pro kann z.B. über die Eigenschaften der Szene die Sonnenposition angegeben werden, in den Browser-basierten Web-Szenen gibt es über den passenden Button (rechts im Fenster) ein Tool, mit dem der Schatten für einen gewünschten Zeitpunkt eingestellt werden kann.
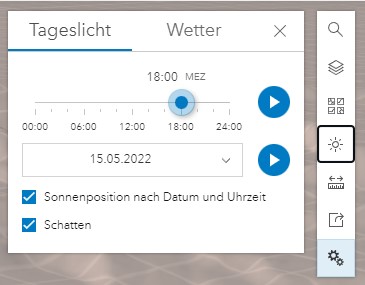
Obwohl diese Schatten-Darstellung hervorragend funktioniert für 3D-Objekte wie Gebäude oder Bäume, wie in dieser Web-Szene, verhindern technische Abhängigkeiten im Hintergrund derzeit, dass der Schatten vom Gelände korrekt wiedergegeben wird.
Hinweis: Nicht betroffen sind die Schattenanalysen, die z.B. über die Explorativen Analysemöglichkeiten in der Analyse-Umgebung von ArcGIS Pro oder das Geoprocessing möglich sind.
Jedoch gibt es auch für diesen Anwendungsfall eine Lösung.
Schattenwurf des Geländes
Dabei wirft das Gelände durchaus Schatten, jedoch nur auf einer Seite. Das heißt der Schlagschatten in der Ebene und auf der gegenüberliegenden Hangseite wird nicht angezeigt.
Um nun für das Gelände eine korrekte Schatten-Darstellung zu erreichen, finden Sie die Lösung in zwei Absätze vorher: Man benötigt für das Gelände ein 3D-Objekt. Dieses wird nach dem Erzeugen nahezu transparent dargestellt, so dass zwar sein Schatten, nicht jedoch das Objekt selbst visualisiert wird.
Vorbereitung in ArcGIS Pro
Um zu einem 3D-Objekt des Geländes zu kommen ist ArcGIS Pro, die 3D Analyst Erweiterung und daraus das Tool ‚ Polygon zu Multipatch interpolieren‘ notwendig. Mit diesem Geoverarbeitungswerkzeug wird ein Polygon quasi wie ein Teppich über das Gelände gelegt und als 3D-Objekt abgespeichert.
Und so funktioniert es:
- Vergewissern Sie sich, dass Ihr Geländemodell im TIN oder Terrain-Format vorliegt – ein Raster-Format oder Elevation-Service kann nicht verwendet werden. Im Zweifelsfall müssen Sie vorab über das passende Tool ‚Raster in TIN‘ ein solches erstellen. Je genauer das TIN, desto genauer ist später auch die Schattendarstellung.
- Legen Sie ggf. eine neue Polygon Feature-Class an und
- zeichnen Sie eine Fläche ein, die das Gelände abdeckt, zumindest aber den Teil des Geländes mit starkem Gefälle.
- Öffnen Sie jetzt das Tool ‚Polygon zu Multipatch interpolieren‘. Als Eingabe-Parameter verwenden Sie Ihr Gelände und das Polygon. Alternativ zu Schritt 2) und 3) können Sie auch hier eine Fläche skizzieren – beachten Sie jedoch, dass hierbei ebenso eine Feature-Class erstellt wird, genauer gesagt in der Default-Geodatabase unter Verwendung des aktuell angezeigten Koordinatensystems.
Das 3D-Objekt des Geländes nutzen
Den resultierenden 3D-Körper, eine Multipatch-Feature-Class in der Geodatabase, können Sie jetzt zu 99% transparent stellen und über das Gelände legen. Dies gilt sowohl für ArcGIS Pro als auch für die Web-Szene. In letzterem Fall muss aus dem Multipatch noch ein 3D Object Scene Layer veröffentlicht werden, am einfachsten per Rechtsklick auf den im Inhaltsverzeichnis angezeigten Layer in ArcGIS Pro.
Verschaffen Sie sich am besten selbst einen Eindruck, wie der Schatten eines Geländes mit und ohne dieser Hilfsmaßnahme wiedergegeben wird: Über die vordefinierten Ansichten am unteren Rand der WebSzene Geländeschatten im April. Fahren Sie dazu mit der Computer-Maus im Browserfenster nach unten. Und mit dem oben erwähnten Tool zur Einstellung des Tageslichtes lassen sich die Unterschiede deutlich erkennen.

Kennen Sie bereits unseren 1. Teil der Reihe “Tipps & Tricks”?
Die Hierarchietabelle der Rückwärts-Geokodierung
Viel Spaß beim Lesen.