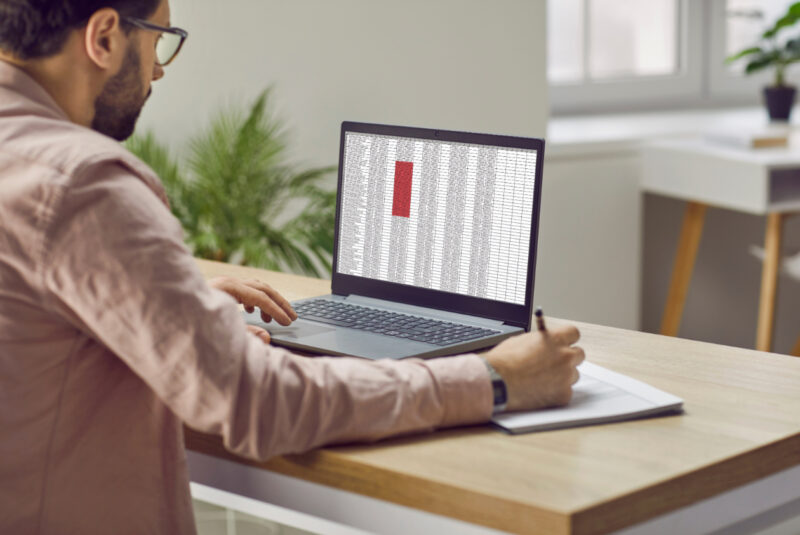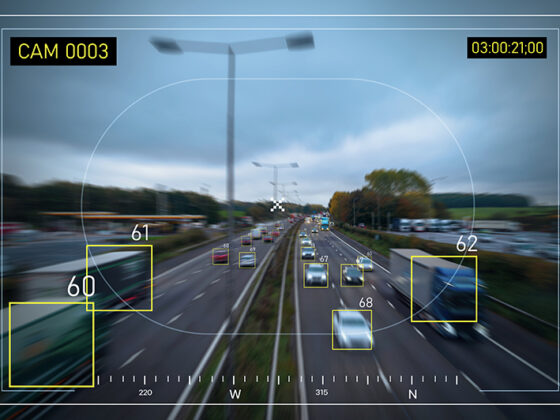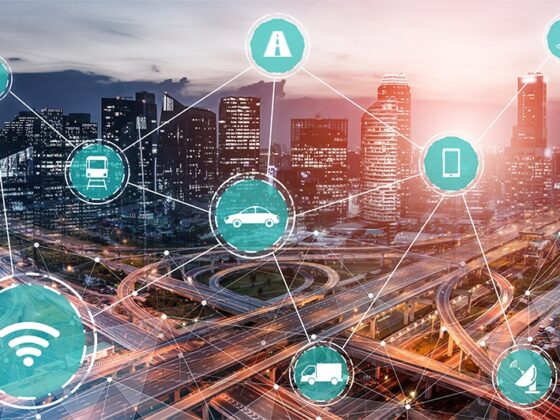Mit ArcGIS Online oder ArcGIS Enterprise können Sie in wenigen Schritten eine Tabelle (Excel/CSV) hochladen und deren Daten in einer Anwendung visualisieren, beispielsweise mit ArcGIS Dashboards oder dem ArcGIS Experience Builder. Lesen Sie in diesem Artikel, wie Sie die Datenquelle Ihrer App für spätere Änderungen flexibel halten.
Für das Erstellen eines Feature-Layers gibt es zwei unterschiedliche Varianten:
- Die Erstellung direkt aus einer Tabelle heraus (Achtung: Die Tabellenstruktur muss bei späteren Updates bestehen bleiben).
- Das eigenständige Anlegen eines leeren Feature-Layers, der erst im Nachhinein mit den Daten aus einer Tabelle angereichert wird. (Diese Variante ermöglicht eine größere Flexibilität bei der Anpassung der Tabellenstruktur und sollte daher angewendet werden, wenn Sie Ihre Tabellenstruktur zu einem späteren Zeitpunkt voraussichtlich anpassen müssen).
Für die zuverlässige Aktualisierung bestehender Daten muss ein eindeutiges ID-Feld verwendet werden. Mehr dazu erfahren Sie im letzten Kapitel des Artikels. Nun blicken wir aber zunächst auf die unterschiedlichen Varianten zur Erstellung eines Feature-Layers.
Variante 1: Tabelle hochladen und als gehosteten Feature-Layer veröffentlichen
Wenn Sie eine Tabelle hochladen (Excel/CSV), können Sie daraus einen sogenannten „gehosteten Feature-Layer“ erstellen. Dies gilt beispielsweise auch für Shape-Dateien und File-Geodatabases. Diesen können Sie anschließend als Datenquelle für Ihre ArcGIS Apps verwenden. Das Dialogfenster zum Erstellen des Feature-Layers bietet Ihnen an, Koordinaten oder Adressen in der Tabelle als Grundlage für die Verortung Ihrer Daten zu verwenden (Geokodierung). Das folgende Beispiel zeigt eine Excel-Datei mit Längen- und Breitengraden.
Klicken Sie im Bereich „Eigene Inhalte“ auf „Neues Element“.
Ziehen Sie Ihre Datei in das nächste Fenster oder laden Sie es über einen der vier Buttons hoch.

Belassen Sie die Option zur Erstellung eines gehosteten Feature-Layers.

Die nachfolgende Datei-Analyse erkennt die Tabellenspalten (Sie können die Anzeigenamen an dieser Stelle bereits verändern) und schlägt Feldtypen vor. Falls Sie sich bei der Auswahl unsicher sind, lesen Sie bitte die Hilfe-Seite „ArcGIS-Felddatentypen“.

Im anschließenden Dialogfenster können Sie die oben erwähnte Geokodierung durchführen – in diesem Beispiel anhand von Koordinaten.

Definieren Sie nun den Namen und weitere Details des Feature-Layers, wählen Sie ggf. einen Ordner aus Ihrem Inhalts-Bereich aus, und klicken auf „Speichern“.

Im Bereich „Eigener Inhalt“ befindet sich anschließend nicht nur der neu erstellte, gehostete Feature-Layer, sondern auch die Originalversion der Quelltabelle. Diese beiden Elemente bleiben technisch miteinander verknüpft. Wenn Sie die Datentabelle aktualisieren möchten, können Sie dies über den Button „Daten aktualisieren“ auf der Detailseite des gehosteten Feature-Layers durchführen.
Ein Dialogfenster ermöglicht es Ihnen, die Art der Aktualisierung auszuwählen: Wurden der Tabelle lediglich neue Datensätze (Zeilen) hinzugefügt, oder müssen auch bestehende Zeilen aktualisiert werden?
Darüber hinaus gibt es die Option „Gesamten Layer austauschen“. Trotz des Begriffes „austauschen“, bietet diese Option allerdings nicht die Möglichkeit, die Datenstruktur zu verändern oder zu erweitern, d.h. es können keine weiteren Tabellenspalten hinzugefügt werden. Um Abweichungen der Tabellenstruktur zu vermeiden, verlangt das System eine Datei mit demselben Dateinamen wie die ursprüngliche Quelltabelle.

Falls Sie bereits absehen können, dass Ihre App künftig um zusätzliche Feldern (Attribute) erweitert werden soll, sollten Sie Ihre Strategie zum Veröffentlichen von Daten wie folgend beschrieben aufbauen.
Variante 2: Erstellen Sie einen leeren Feature-Layer und laden Sie die Daten Ihrer Tabelle nachträglich hoch
Klicken Sie im Bereich „Eigene Inhalte“ auf „Neues Element“.
Klicken Sie auf „Feature-Layer“.

Wählen Sie die Option „Eigenen Layer definieren“.

Definieren Sie den Namen für (mindestens) einen Layer und geben Sie den Geometrie-Typ an – in diesem Beispiel sind dies Punkt-Geometrien. Falls Sie eine Tabelle ohne raumbezogene Daten hochladen, können Sie „Tabelle“ auswählen.

Geben Sie abschließend noch den Namen und weitere Details des Feature-Layers an.

Auf der Detailseite des neu erstellen Feature-Layers müssen Sie nun unter „Daten“ und „Felder“ die benötigten Felder anlegen.

Halten Sie sich dabei idealerweise an die Benennung der Spaltenüberschiften in Ihrer (noch hochzuladenden) Datentabelle, damit es später nicht zu Verwechslungen kommt. Achten Sie außerdem auf die Verwendung passender Feldtypen. Wenn ein Feld bspw. Zahlen mit Nachkommastellen beinhalten soll, dürfen Sie kein Ganzzahlfeld (Integer) dafür vorsehen, sondern müssen ein Double-Feld anlegen.

Nutzen Sie nun die “Daten aktualisieren“ Funktion auf der Detailseite des Feature-Layers. Hinweis: Sie müssen die Detailseite ggf. neu aufrufen oder aktualisieren, bevor die neuen Felder für den Aktualisierungsvorgang berücksichtigt werden.

Wählen Sie „Features hinzufügen“ aus.

Hier können Sie nun frei konfigurieren, welches Feld aus der Quelltabelle in welches (noch leere) Feld des Feature-Layers geschrieben werden soll. Falls Sie sich an eine einheitliche Benennung gehalten haben, werden Ihnen in den meisten Fällen die Auswahlfelder sogar automatisch ausgefüllt.

Wenn Sie Ihrem Feature-Layer zu einem späteren Zeitpunkt neue Felder hinzufügen möchten, um bspw. weitere Informationen in Ihrer ArcGIS App anzuzeigen, können Sie dies (in dieser Variante) problemlos durchführen. Im nachfolgenden Beispiel wurde die Spalte „Stadtteil“ hinzugefügt.
Legen Sie zunächst die entsprechenden Felder mit dem jeweils passenden Feldtyp im Feature-Layer an (vgl. oben).

Führen Sie anschließend den zuvor beschriebenen Prozess „Daten aktualisieren“ durch, um die neuen Spalten der Quelltabelle aufzunehmen. Im Gegensatz zur Variante 1 (Erstellung eines Feature-Layers direkt aus einer Tabelle heraus) wird der Dateiname nicht mit den Dateinamen vorangegangener Daten-Uploads abgeglichen.

Aktualisieren von Zeilen (Datensätzen) mithilfe einer ID
Abschließend wird auf die Aktualisierung bestehender Datensätze eingegangen. Das Dialogfenster hinter dem Button „Daten aktualisieren“ ermöglicht nicht nur das Hinzufügen neuer Features, sondern auch das Aktualisieren bestehender Features (bzw. beides gleichzeitig). Damit das System „versteht“, welche bestehenden Zeilen mit welchen neuen Zeilen ersetzt werden sollen, müssen die Felder ausgewählt werden, in denen eindeutige Werte aufgeführt sind (und die einen logischen Bezug zwischen dem alten und dem neuen Datenstand herstellen).

Das naheliegende Standard-Feld „OBJETCID“ wird von ArcGIS automatisch befüllt und aktualisiert. Es eignet sich daher nicht dafür, sondern es muss ein anderes Feld genutzt werden. Sofern Sie nicht bereits ein ID-Feld mit eindeutigen (und unveränderlichen) Werten in Ihrer Quell-Tabelle haben, sollten Sie eines anlegen. Insbesondere dann, wenn Ihre Quelltabelle auf dem Daten-Export eines anderen Systems basiert (z.B. eines ERP- oder SCM-Systems), sollten Sie unbedingt auf die Verwendung eines verlässlichen ID-Feldes achten. Somit können Daten auch dann noch zuverlässig aktualisiert werden, wenn sich ihre Reihenfolge in der Quelltabelle geändert haben. Bei dem ID-Feld muss es sich nicht zwingend um ein Zahlenfeld handeln – auch eindeutige Textwerte können verwendet werden.

Falls Ihnen im Dropdown-Feld „Ursprüngliches Feld“ nicht das Feld angezeigt wird, das Sie verwenden möchten, muss dieses Feld in den Feld-Optionen des Feature-Layers zunächst als „Eindeutig“ definiert werden.

Wir wünschen Ihnen nun viel Erfolg und viel Spaß bei der Erstellung von Web Maps bzw. ArcGIS Apps, die Sie aus dem erzeugten Feature-Layer heraus erstellen können.
Weitere Beiträge unserer Tipps & Tricks-Reihe:
Tipps & Tricks #14: Symbolisierung
Tipps & Tricks #15: Features verbinden
Tipps & Tricks #16: Verarbeitung mit GDAL
Alle Beiträge rund um Tipps & Tricks finden Sie hier.