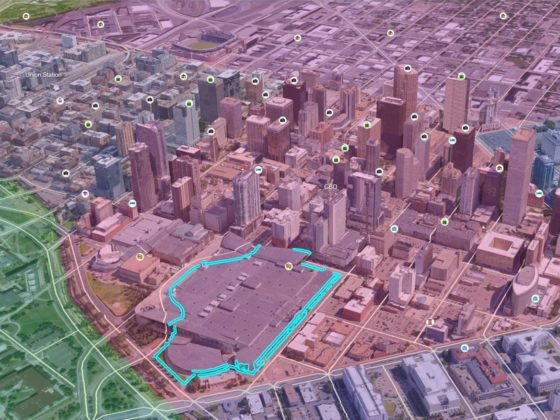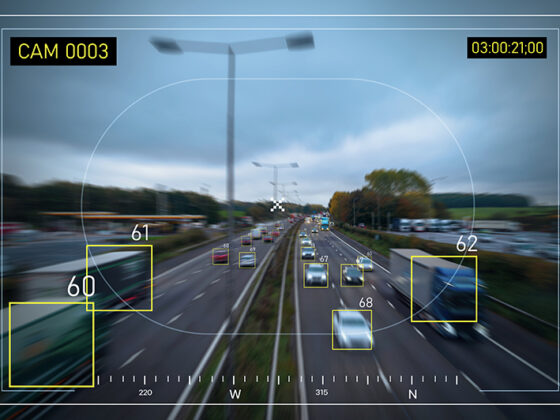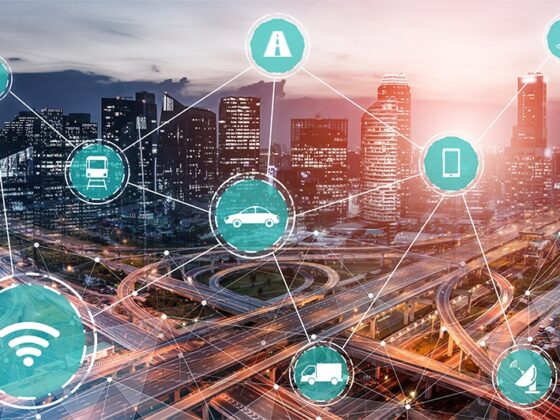ArcGIS for Power BI ist ein Datenvisualisierungstool, das in jeder Power BI Installation automatisch integriert ist und Kartenfunktionalitäten für Ihre Berichte und Dashboards bereitstellt. Wie Sie Ihre vorhandenen Geodaten und Karten ganz einfach in einen Kontext zu Ihren Power BI Unternehmensdaten bringen, zeigen wir Ihnen in diesem Beitrag.
Zum Jahresbeginn wurde die Unterstützung für Power BI Embedded, Publish to web und Report Server eingeführt und zahlreiche Verbesserungen für Berichtsdesigner und -autoren vorgenommen.
Karten in Power BI in der Organisation, in Apps oder auf einer Website teilen
ArcGIS for Power BI ist jetzt auf dem Power BI Report Server verfügbar. Damit können auch Unternehmenskunden, die den Microsoft Report Server verwenden, ArcGIS Karten in ihren Berichten benutzen. Die Freigabe der Karten ist damit leichter: diese können nun auch mit den beiden neuen Funktionen „embedded“ und „Publish to web“ verwendet werden. Möglich ist auch, Berichte mit den ArcGIS Karteninhalten im Unternehmen freizugeben, in einer Anwendung außerhalb von Power BI oder einer öffentlich verfügbaren Website. Praktischerweise werden hier auch nur diejenigen ArcGIS-Layer angezeigt, die auch öffentlich verfügbar gemacht wurden.
Persönliche Präferenz bei der Grundkarte
Werden Berichte nur angesehen, kann jetzt ausgewählt werden, auf welcher Grundkarte die Karteninformationen dargestellt werden sollen. Der Anwendende hat jetzt die freie Auswahl, zwischen den vorhandenen Grundkarten seine bevorzugte zu wählen: von einer eher neutraleren grauen Grundkarte, über die Anzeige von Straßendaten oder sogar Luftbildern – es bleibt jedem einzelnen überlassen, wie er die Karteninformationen am besten in einen Kontext zur Umgebung setzt. Voraussetzung dafür ist, dass der Erstellende der Karte diese Funktion im Formatbereich erlaubt hat.
Visualisieren von nichträumlichen Daten auf der Karte
Nicht-räumliche Daten in Power BI können jetzt mit räumlichen Daten in ArcGIS mit der neuen Funktion “Layer Join” angezeigt werden. Nehmen wir an, Sie haben nur die folgenden beiden Datenspalten in Ihrer Exceltabelle: Straßenname und Gemeindename. Sie können diese Daten nicht auf einer Karte visualisieren, da es sich um nicht-räumliche Daten handelt – mit anderen Worten, Sie haben keine genauen Koordinaten oder Adressen, weil beispielsweise die PLZ fehlt. Bisher konnten diese Daten nicht visualisiert werden. Das hat sich mit dem aktuellen Release geändert: Die Funktion Layer Join macht es möglich. Dazu müssen die beiden Felder in das Layer Join-Bucket in Power BI. Wählen Sie dafür einen Referenzlayer aus ArcGIS (z.B. Gemeindegrenzen), der diesen Attributen in Ihrem Datensatz am ehesten entspricht, und klicken Sie dann einfach in der Kartenapplikation auf “Create Join”. Damit kann nun bei einem Klick auf den Datensatz in Power BI anhand des Joins der entsprechende Datensatz in der Karte selektiert werden.
ArcGIS for Power BI ohne zusätzliche Lizenz verwenden
Im Januar 2021 ist die Power BI Premium App Lizenz eingestellt worden. Es ist jetzt nicht mehr notwendig eine zusätzliche Lizenz für ArcGIS Power BI zu erwerben. Ab jetzt können Sie mit einem Benutzertyp Creator oder GIS Professional Karten innerhalb von Power BI erstellen – kostenlos. Zum Konsumieren von freigegeben Berichten, in denen ein Karten-Visual integriert ist, genügt ab sofort ein beliebiger ArcGIS Benutzertyp ab Viewer.
An der zusätzlich kostenfreien Variante „Standard“, ohne eine Anmeldung an einem ArcGIS-Portal, hat sich mit dieser Umstellung nichts geändert, sie ist weiterhin für alle Power BI-Anwender verfügbar.

Weiterführende Informationen
Mehr Informationen zum Thema finden Sie auf unserer Produkteseite und auf GeoNet.