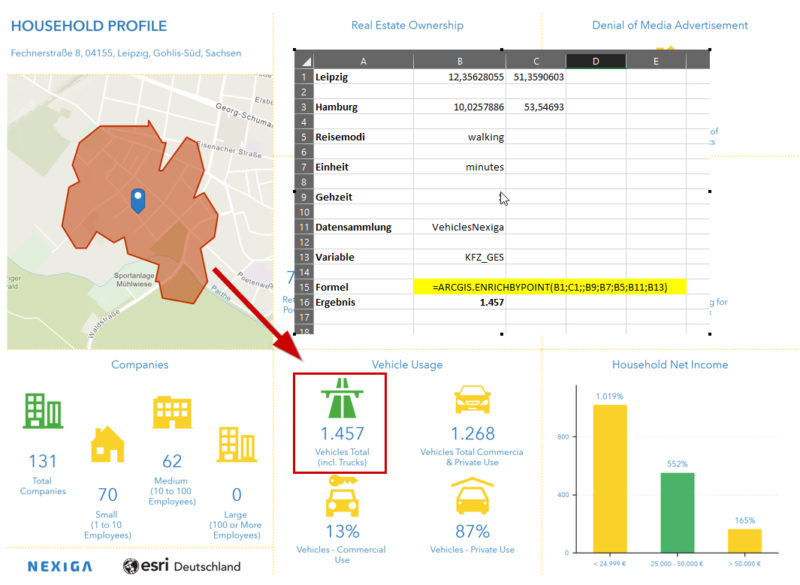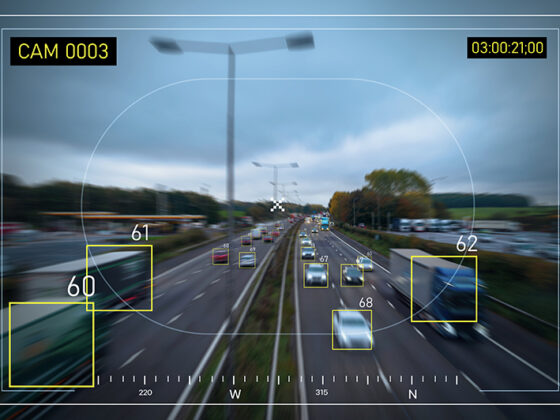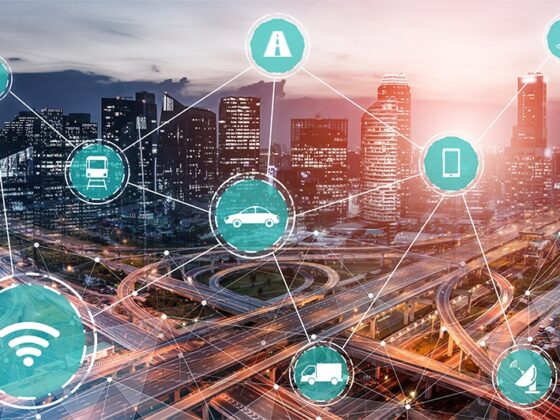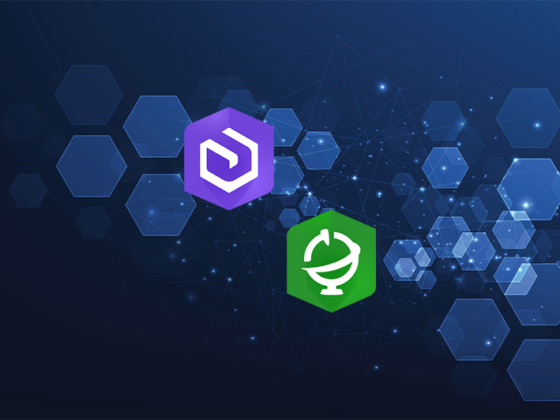Mit ArcGIS for Excel wurden ArcGIS-Formeln eingeführt. Wobei diese helfen können und wie man sie anwendet, lesen Sie in diesem Blogbeitrag.
Mit ArcGIS for Excel wurden sogenannte ArcGIS-Formeln eingeführt. Wenn Sie das neue ArcGIS for Excel noch nicht kennen, hier haben wir die wichtigsten Infos zusammengestellt.
Mit den ArcGIS-Formeln ist es nun möglich, direkt in Excel einfache Geoanalysen mit Ihren Daten durchzuführen. Geoanalysen in Excel? Ja, und das ist einfacher, als man sich das auf dem ersten Blick vorstellen mag.
Wir zeigen Ihnen ein paar einfache Möglichkeiten, Ihre Daten besser zu analysieren und sie damit in Wert zu setzen.
Hier ein Überblick, welche Formeln es bereits gibt:
- GETADDRESS
- GETCOORDINATES
- ENRICHBYGEOGRAPHY
- ENRICHBYPOINT
- FINDROUTE
- FINDROUTEBYADDRESS
- LISTDATACOLLECTIONS
- LISTGEOGRAPHIES
- SUGGESTADDRESS
- LISTTRAVELMODES
- ADDHEADERS
Wir starten mit einem einfachen Beispiel:
Koordinaten finden
Zunächst suchen wir uns anhand einer Adresse die dazugehörigen Koordinaten.
Die Formel dazu lautet:
=ARCGIS.GETCOORDINATES(address,[spatial_reference],[match_details])Und hier das Beispiel:
=ARCGIS.GETCOORDINATES("Fechnerstraße 8, 04155 Leipzig")Ergebnis: 12,35628055 51,35906032 (das ist übrigens der Standort der Esri-Niederlassung in Leipzig)
Mit diesen Koordinaten können Sie nun eine Route berechnen. Dies funktioniert auch mit der Adresse an sich, per FINDROUTEBYADDRESS-Formel. Wir brauchen die Koordinaten aber später nochmal für eine andere Formel, deswegen nutzen wir auch die FINDROUTE-Formel, die mit Koordinaten-Paaren statt mit Adressen funktioniert.
Route berechnen
Nichts leichter als das, die Formel sieht im Ursprung so aus:
ARCGIS.FINDROUTE(from_longitude(X);from_latitude(Y);to_longitude(X);to_latitude(Y);[spatial_reference];[travel_mode];[unit];[include_directions])Wir passen sie entsprechend unseren Bedürfnissen an:
=ARCGIS.FINDROUTE(12,38137716;51,36598005;10,0257886;53,54692996;;"Driving";"kilometers")Wichtig hierbei ist die Angabe der Kilometer als Parameter für den Reisemodi „Driving“ als auch „Units“ als Kilometer.
Ergebnis:
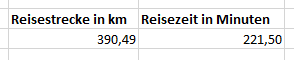
Voila, also knapp 4 Stunden mit dem Auto von der Niederlassung Hamburg in die Niederlassung Leipzig.
Für die weitere Analyse benötigen wir ein paar Hilfs-Formeln. Diese sind durchaus nützlich, denn damit können Sie die unterschiedlichsten Parameter aus seinem ArcGIS-Portal abrufen. Diese Daten sollten für verschiedene Formelberechnungen vorab abgefragt werden, somit wird die spätere Formeleingabe erleichtert.
Hilfs-Formeln
Hilfs-Formeln unterstützen Sie – wie der Name sagt – bei der Eingabe der anderen „Grundformeln“. Sie dienen ausschließlich dazu, Informationen aus Ihrem Portal abzurufen und das Ergebnis sind keine Berechnungen (im engeren Sinne).
Reisemodi abrufen
Hiermit können die im Portal hinterlegten Reisemodi abgerufen werden (die wir oben schon als „Driving“ verwendet haben). Ihr Administrator kann hier individuelle Reisemodi festlegen, die die Standard-Reisemodi erweitern oder ergänzen. So können z.B. spezielle Fußgänger-Zeiten (Rollator, Rollstuhl, etc.), Fahrrad-Zeiten oder auch Zeiten für spezielle LKWs (Schwertransporter, nicht unter Brücken durch, etc.) definiert und hinterlegt werden.
Diese Modi können mit folgender Funktion abgerufen werden:
=ARCGIS.LISTTRAVELMODES()Diese Funktion benötigt keinerlei Parameter.
Datensammlungen anzeigen
Anzeigen lassen, welche Variablen für Sie verfügbar sind. Diese hängen vom definierten Land ab und können variieren. Mehr dazu können Sie im letzten Absatz des Blogbeitrags nachlesen ->Verwendete Datengrundlagen
=ARCGIS.LISTDATACOLLECTIONS(country;[data_collection_id];[search_term])
=ARCGIS.LISTDATACOLLECTIONS("Switzerland")

Damit können Sie sich die in der Sammlung enthaltenen Variablen anzeigen lassen. Man wählt die Datensammlung als Option aus und bekommt die darin enthaltenen Variablen angezeigt:
=ARCGIS.LISTDATACOLLECTIONS("Switzerland";"PopulationTotals")
Sie können sich nun die Daten mit den entsprechenden Variablen anreichern lassen.
Soziodemographischen Kontext herstellen
Oder anders gesagt: Wie kann ich Daten einen weiteren Kontext geben, sie „geoenrichen“? Hier gibt es zwei Möglichkeiten in Excel, entweder dienen Flächen als Grundlagendaten oder Punkte. Davon hängt ab, wie die Formeln lauten müssen.
Für Flächen
ARCGIS.ENRICHBYGEOGRAPHY(area_id;geography_level_id;[data_collections];[variables];[include_derivative_variables];[include_geography_details])
Für Punkte
ARCGIS.ENRICHBYPOINT(longitude(X);latitude(Y);[spatial_reference];[distance];[unit];[travel_mode];[data_collections];[variables];[include_derivative_variables];[include_point_details])Wir bleiben beim Beispiel Leipzig und verwenden:
=ARCGIS.LISTDATACOLLECTIONS("Germany";"VehiclesNexiga")Für die Anzeige der Variablen zur Autonutzung. Das Ergebnis sieht in Excel dann so aus:

Damit lassen wir uns die Nutzung von PKWs um einen 5 Minuten Gehradius um die Niederlassung anzeigen.
=ARCGIS.ENRICHBYPOINT("12,35628055";"51,35906032";;"5";"minutes";"walking";"VehiclesNexiga";"KFZ_GES")Ergebnis:
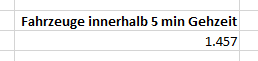
In der Business Analyst Web App würde die gleiche Berechnung in einer Infografik so aussehen. Dafür gibt es eine Infografik-Vorlage, die auch diese Variable enthält:
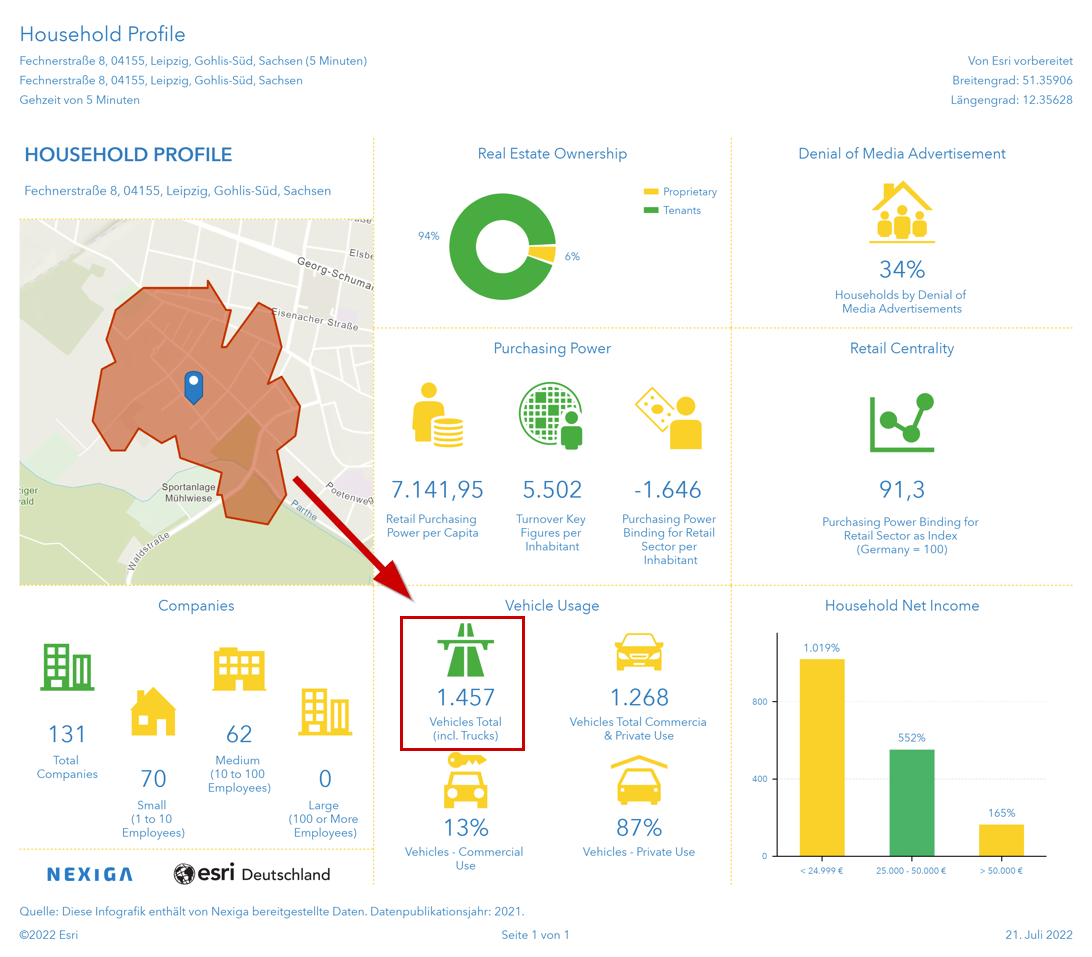
Die Ergebnisse sind gleich, unsere Formel war also richtig.
Wir haben gesehen, wie man über Excel-Formeln Geoanalysen direkt in Microsoft Excel durchführen kann. Damit wird natürlich nicht der Mausklick in einer spezialisierten App ersetzt, wie z.B. im Business Analyst, aber ein:e Anwender:in hat damit die Möglichkeit, direkt in Excel einfache Analysen durchzuführen – auch auf größeren Datensätzen, die sich vielleicht ändern. Das ist der große Vorteil der Formeln. Denn oben haben Sie jeweils feste Koordinaten und Variablen gesehen – diese können sich aber natürlich auch in Zellen befinden:
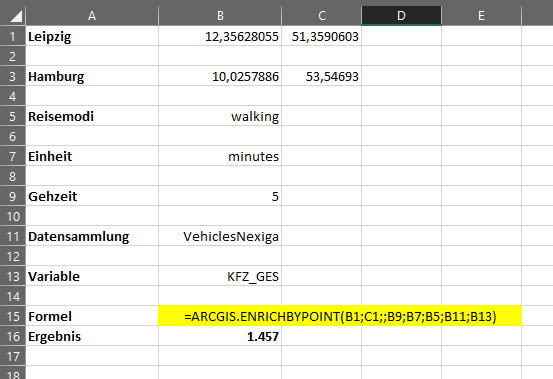
Und dieser Zelleninhalt kann dynamisch verändert werden, wie man das aus sonstigen Formeln in Excel ja tagtäglich kennt.
Und damit haben Sie ein sehr flexibles Instrument in der Hand, Ihre Daten auch im Geobereich zu analysieren.
TIPP
Am Besten legen Sie sich eine Art Bibliothek für Ihre Formeln an oder Sie erstellen Templates, in die Sie einfach Ihre Optionen eintragen. Hier hilft ein „Auskommentieren“ der Formel per Apostroph vor dem = :
'=ARCGIS.LISTDATACOLLECTIONS("Switzerland";"PopulationTotals")Mehr zu den einzelnen Formeln und wie sie anzuwenden sind, finden Sie in der ArcGIS for Excel Dokumentation.
Für die Verwendung der ArcGIS-Formeln müssen Sie in ArcGIS for Excel als Benutzertyp in einem Portal Ihrer Wahl – ArcGIS Online oder ArcGIS Enterprise – angemeldet sein.
Verwendete Datengrundlagen
Esri stellt weltweit kuratierte Datengrundlagen in verschiedenen Apps zur Verfügung, die über den Data-Browser den Zugriff auf das Thema Datenanreicherung bieten.
Details zu den zugrunde liegenden soziodemographischen Daten finden Sie unter dem Stichwort „Esri Demographics“ z.B. hier. Eine detaillierte Länderauflistung für Deutschland kann hier abgerufen werden, und für die Schweiz hier.
Für Deutschland sind zwei verschiedene Datenanbieter vorhanden: Michael Bauer Research (die auch die Daten für die Schweiz bereitstellen) und Nexiga (nur für Deutschland).
Viel Spaß beim Formeln!